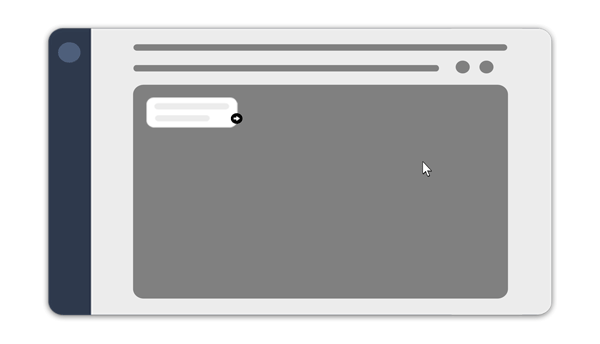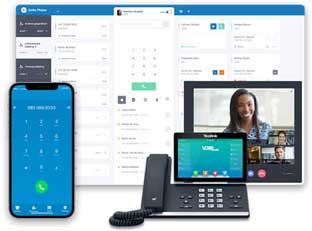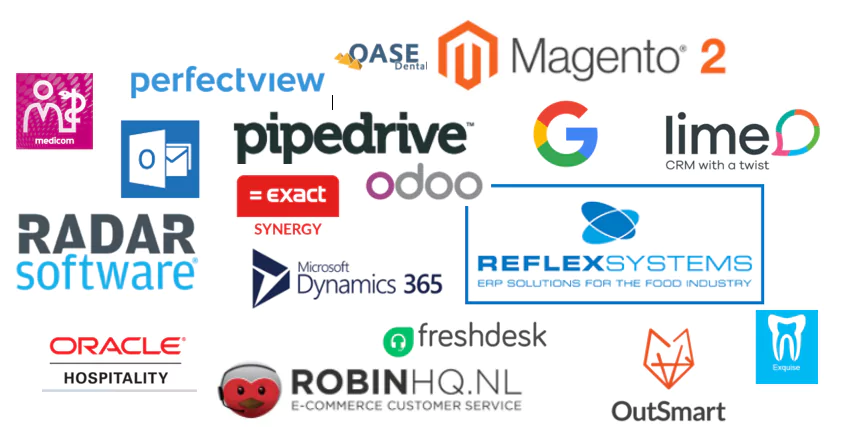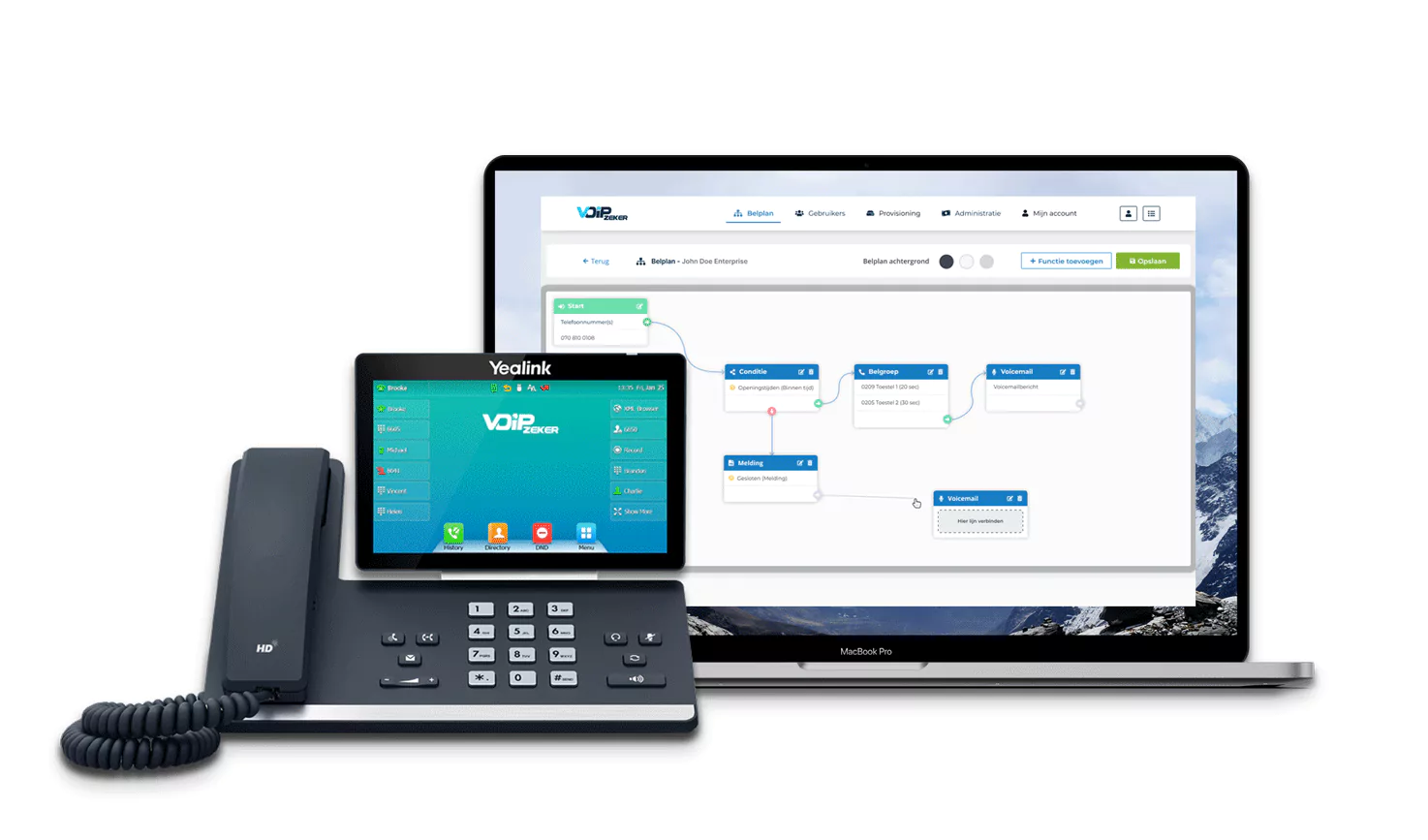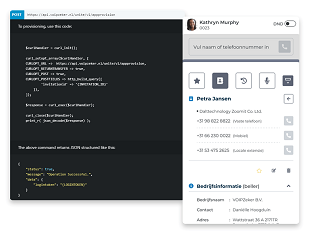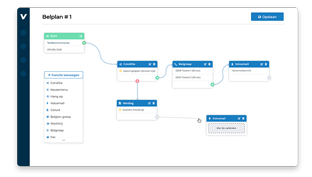Hoe kan ik een keuzemenu toevoegen?
Keuzemenu toevoegen in Unite telefooncentrale
Volg de stappen hieronder om jouw keuzemenu in te stellen.
Keuzemenu instellen - start
Log in op je ‘Unite telefooncentrale’
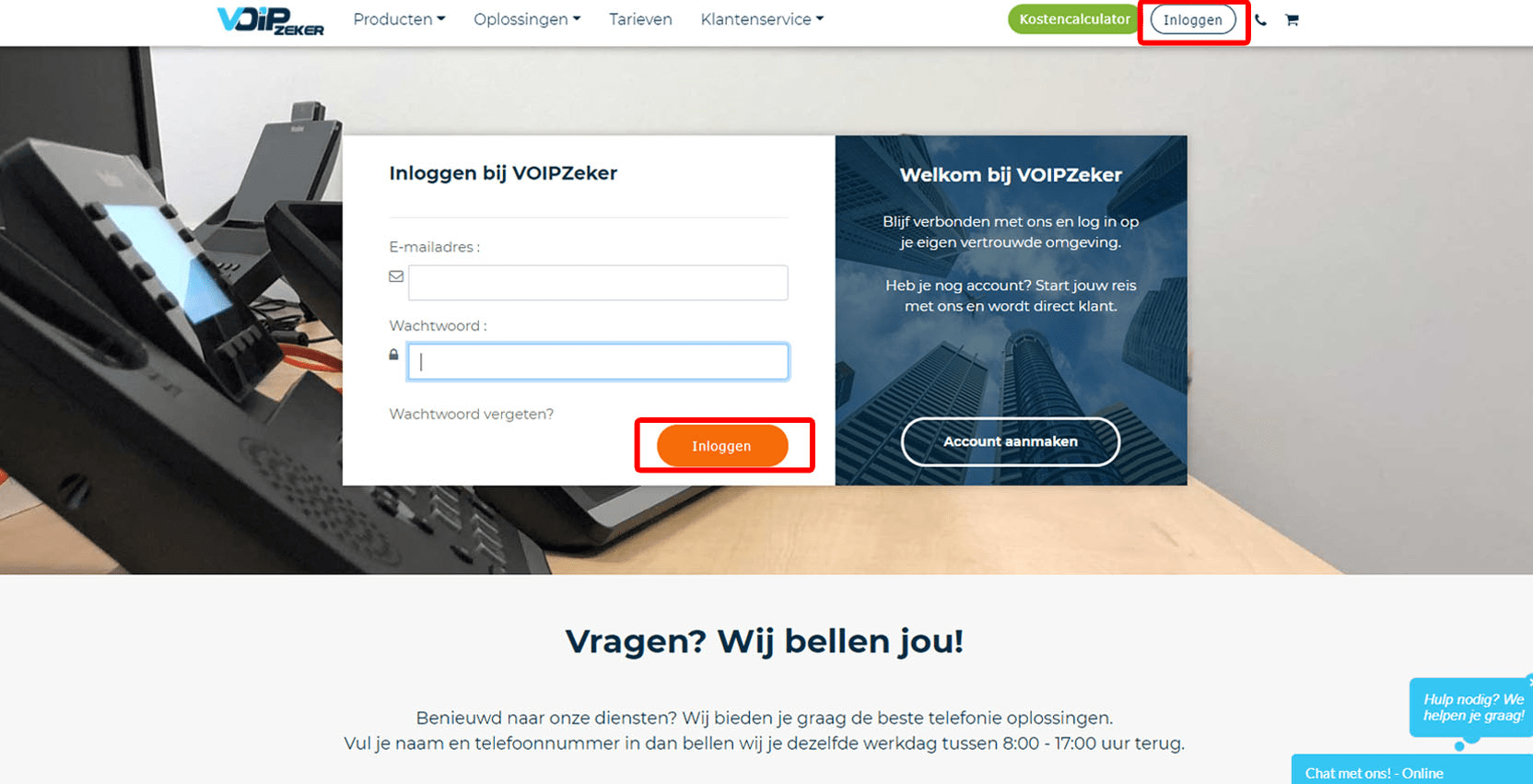
Keuzemenu instellen – belplan aanpassen
Klik op 'Belplan' aan de linkerkant van het menu.
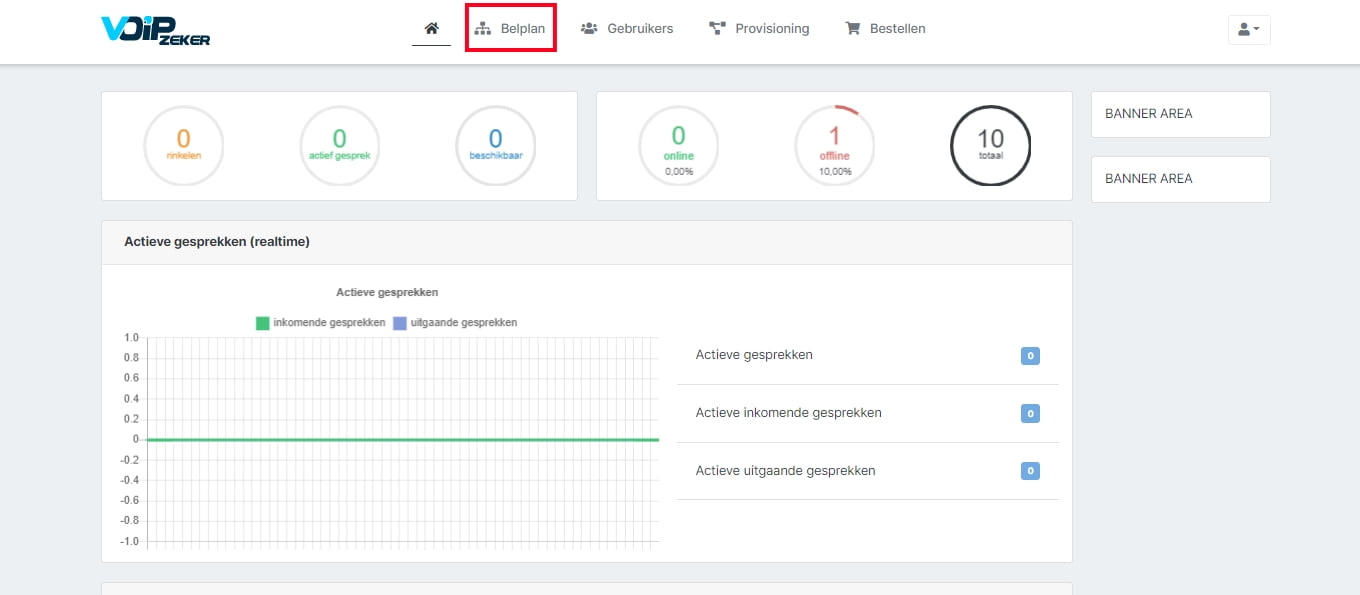
Stap 3
Heb je al een belplan? Klik dan op belplan ‘Aanpassen’.
Heb je nog geen belplan? Klik dan hier om een nieuwe belplan te maken.
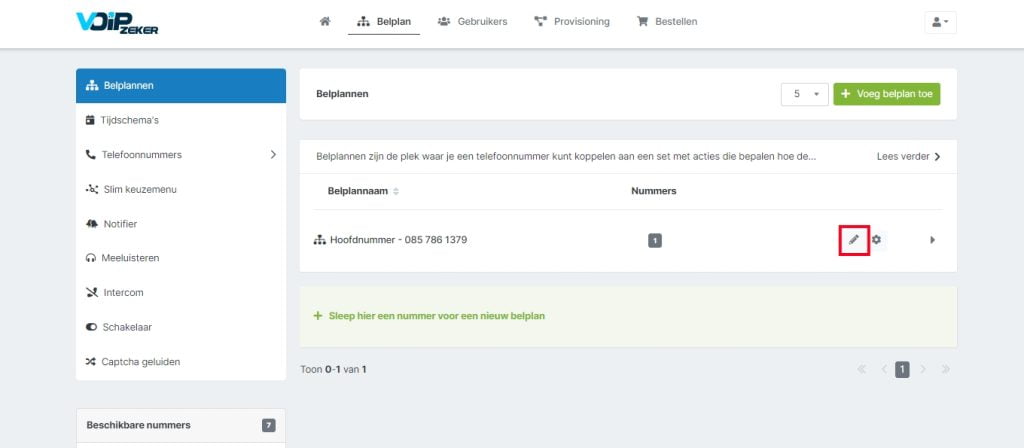
Keuzemenu instellen – keuzemenu toevoegen
Stap 4
Je ziet nu je eigen belplan. Voeg een keuzemenu toe door boven in het menu te klikken op ‘voeg actie’
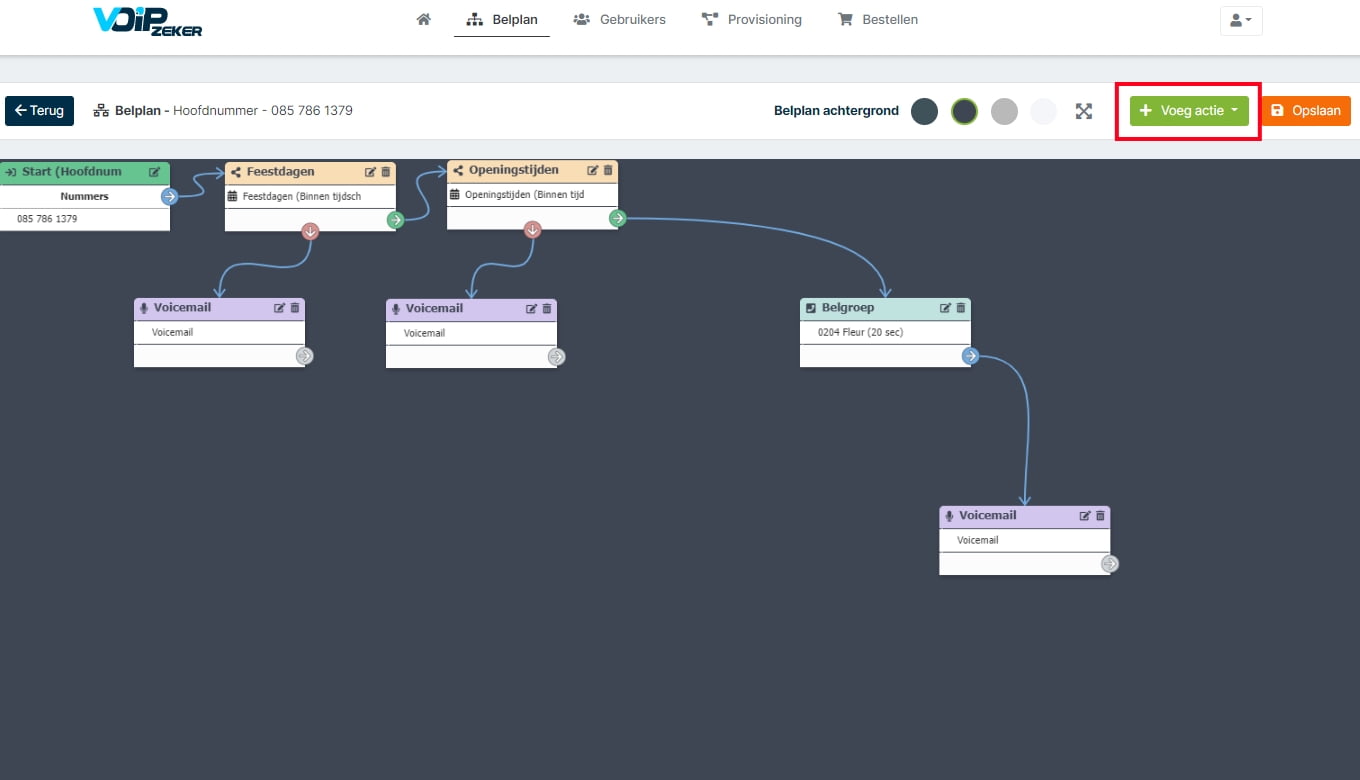
Stap 5
Klik nu in het menu op ‘Keuzemenu’.
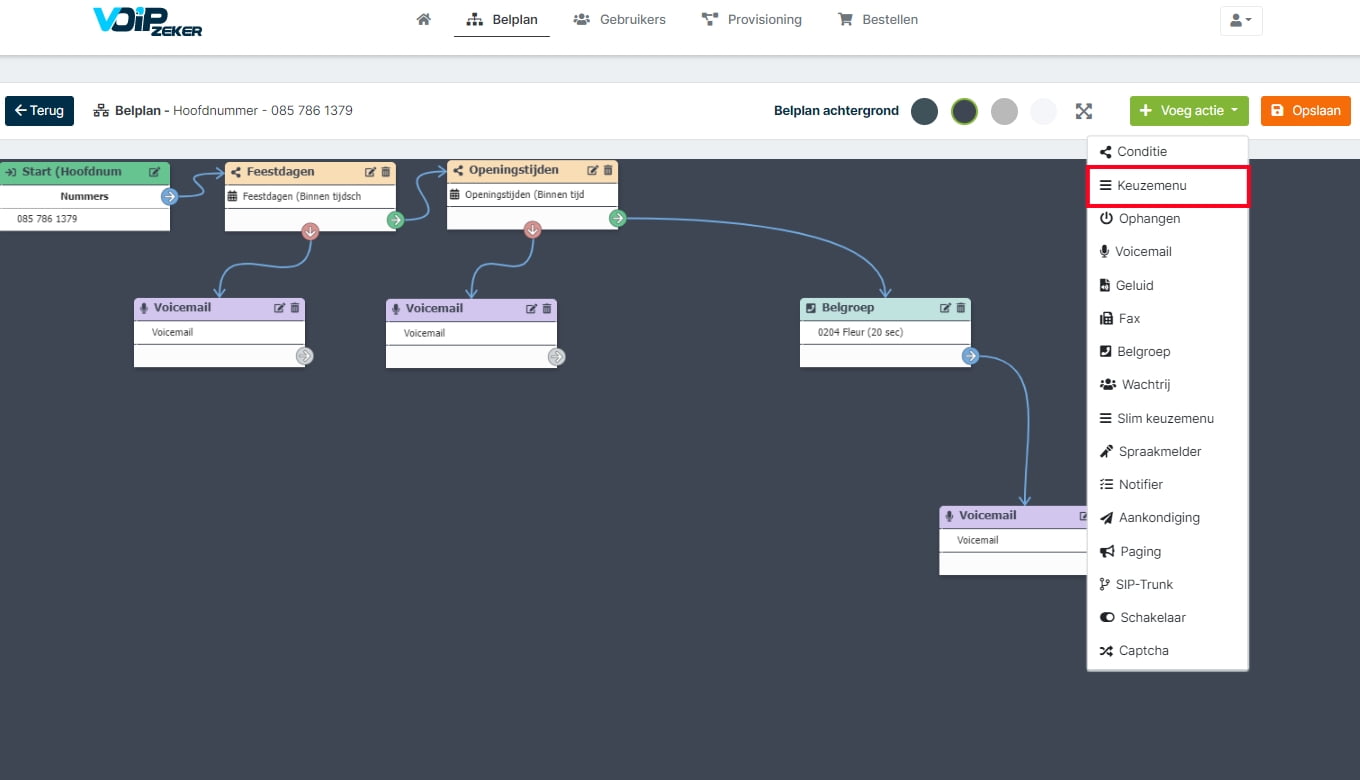
Stap 6
Het keuzemenu staat in je belplan.
- Sleep het voicemail vakje naar de gewenste plek binnen je belplan.
- Trek de pijl van de voorgaande actie naar het vakje ‘Keuzemenu‘. In dit geval de ‘Conditie‘
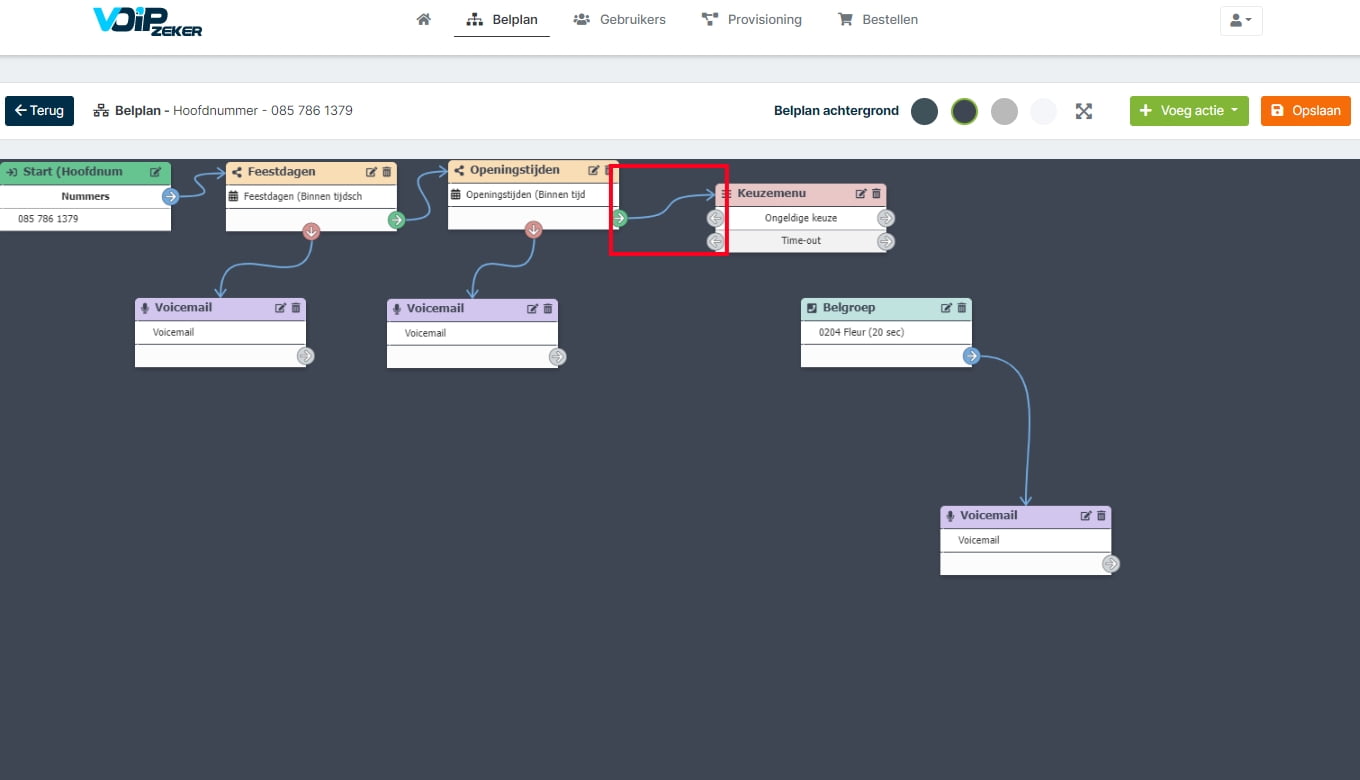
Keuzemenu instellen – keuzemenu aanpassen
Stap 7
Klik op icoontje wijzigen van het vakje keuzemenu.
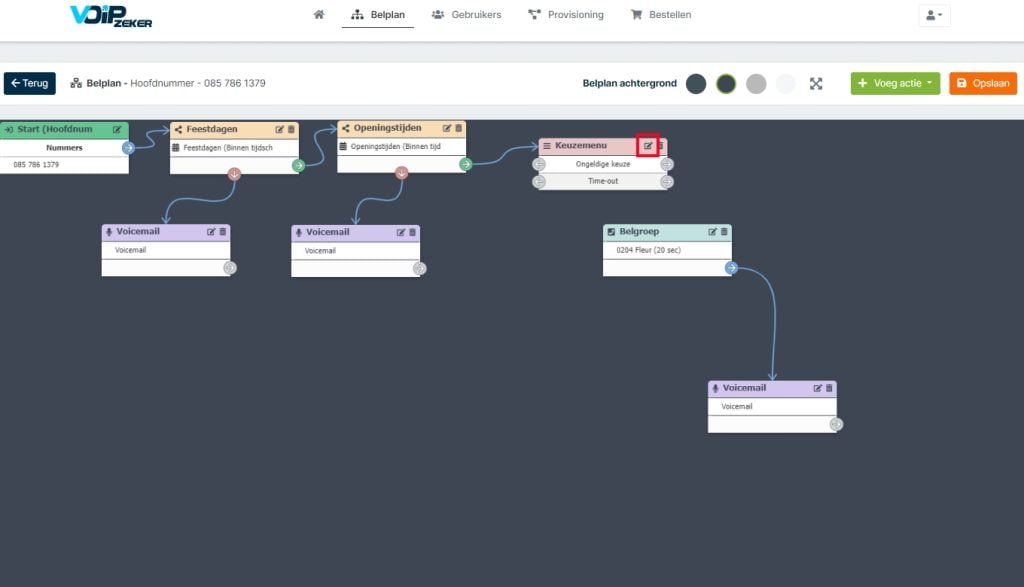
Stap 8
Voeg nu je welkomsttekst toe door op ‘+ Geluid toevoegen‘ te klikken.
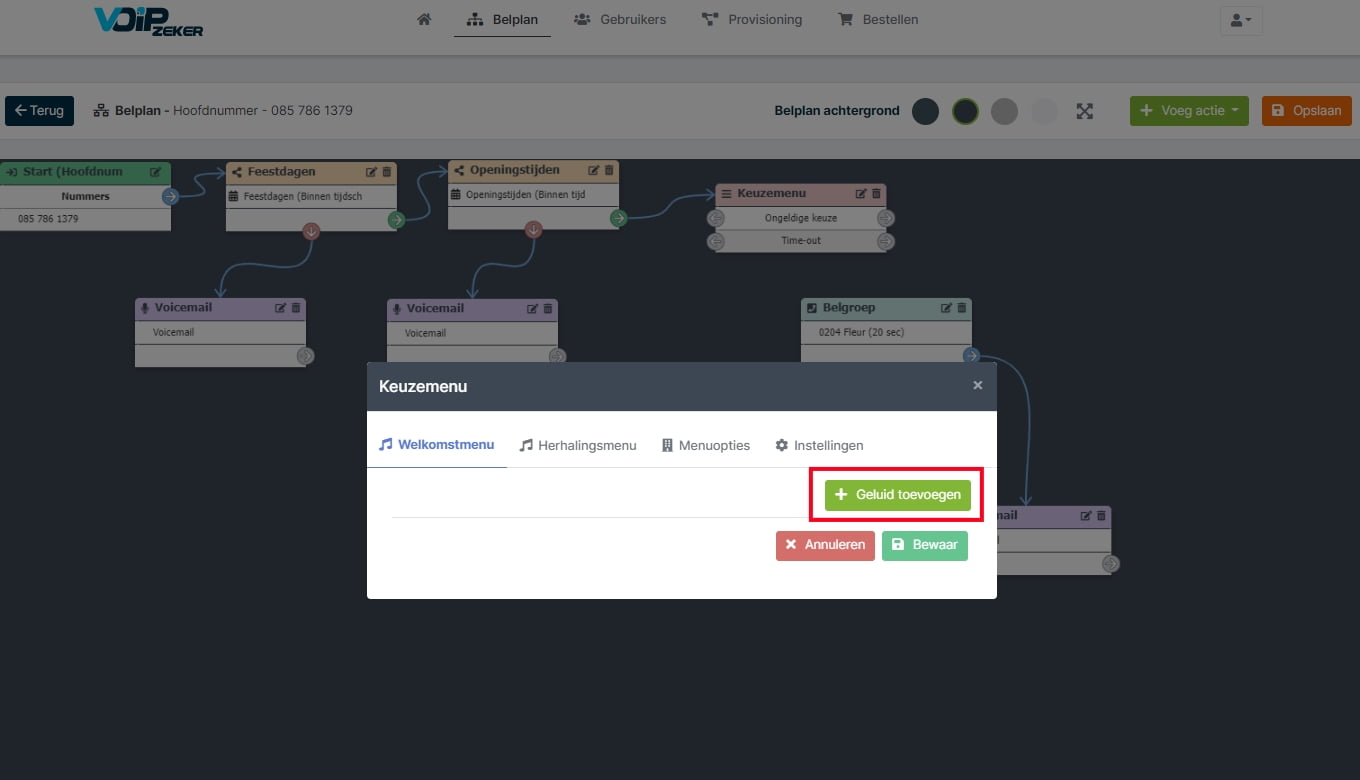
Belplan maken – belgroep toevoegen
Stap 9
Voeg hier je welkomsttekst toe door op ‘Kies een geluid‘ te klikken. Volgens kun je hier een welkomsttekst uploaden.
Een voorbeeld van een welkomsttekst voor een keuzemenu is: “Welkom bij VOIPZeker. Om u beter van dienst te zijn maken wij gebruik van een keuzemenu. Voor afdeling sales, toets 1. Voor afdeling helpdesk, toets dan 2. Voor de afdeling administratie, toets dan 3. Voor overige vragen blijft u aan de lijn.”
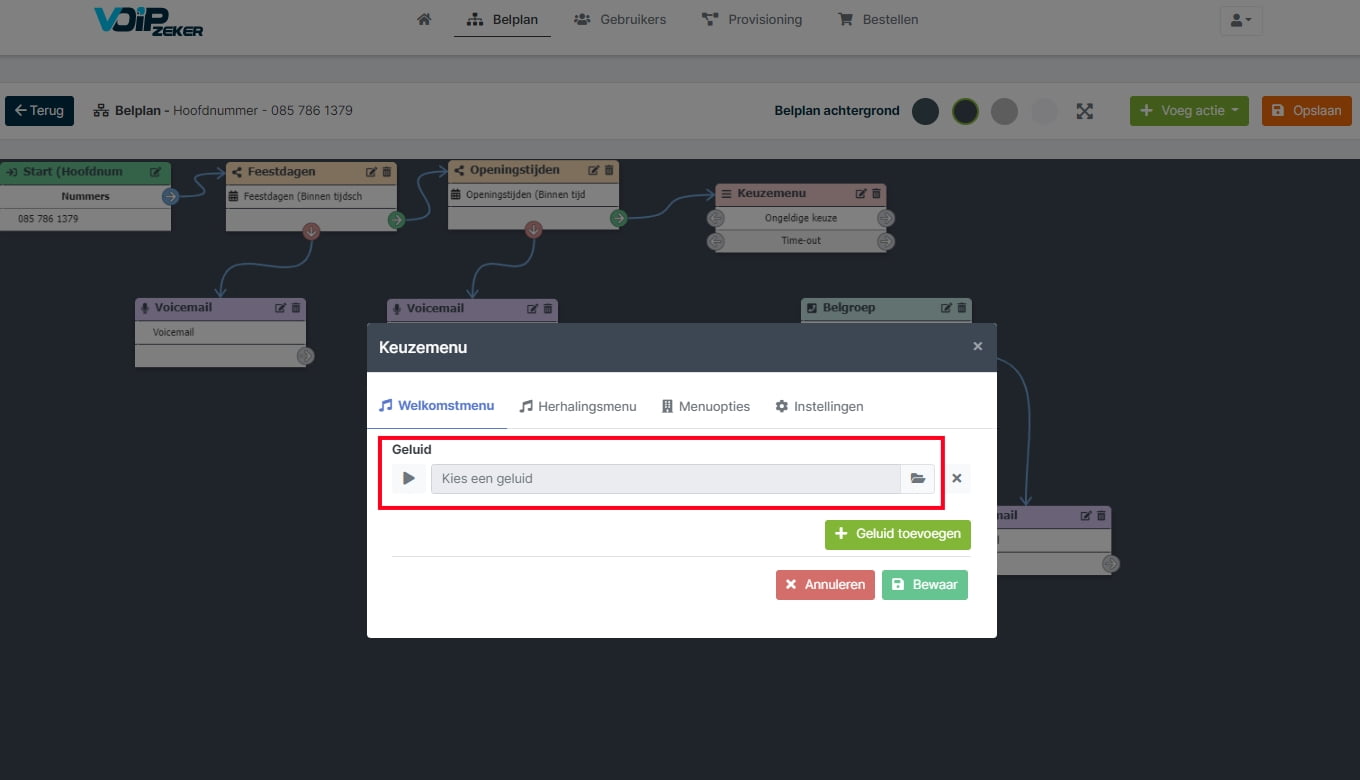
Stap 10
Wanneer je de welkomsttekst hebt opgeslagen klik je boven in het menu op ‘Herhalingsmenu‘.
Door een herhalingsmenu toe te passen kan je hetzelfde of een volgend geluidsfragment laten horen wanneer er een verkeerde keuze of geen keuze is gemaakt. Een voorbeeld van een herhalingsmenu tekst is: ‘Voor afdeling sales, toets 1. Voor afdeling helpdesk, toets 2. Voor de afdeling administratie, toets 3″.
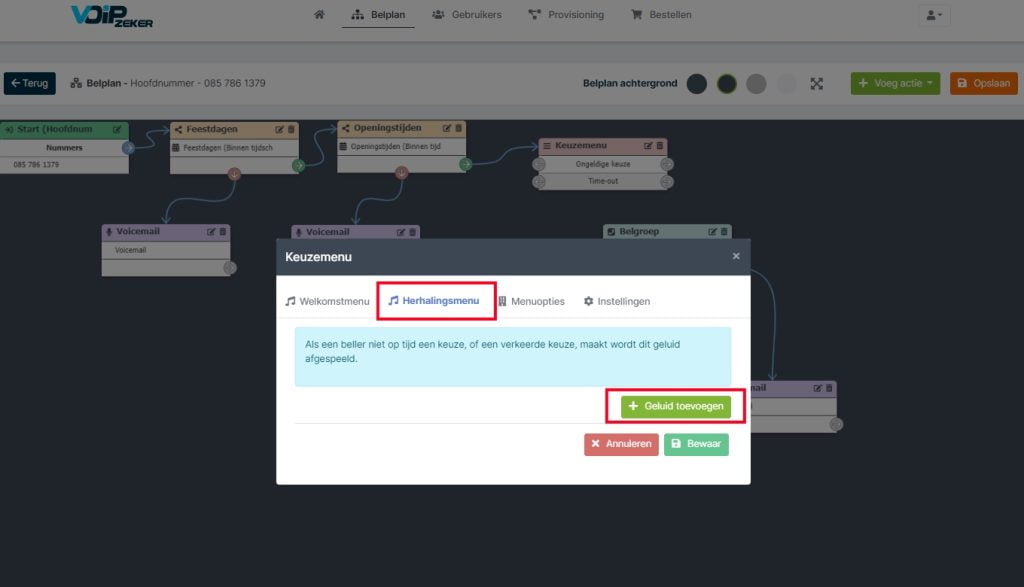
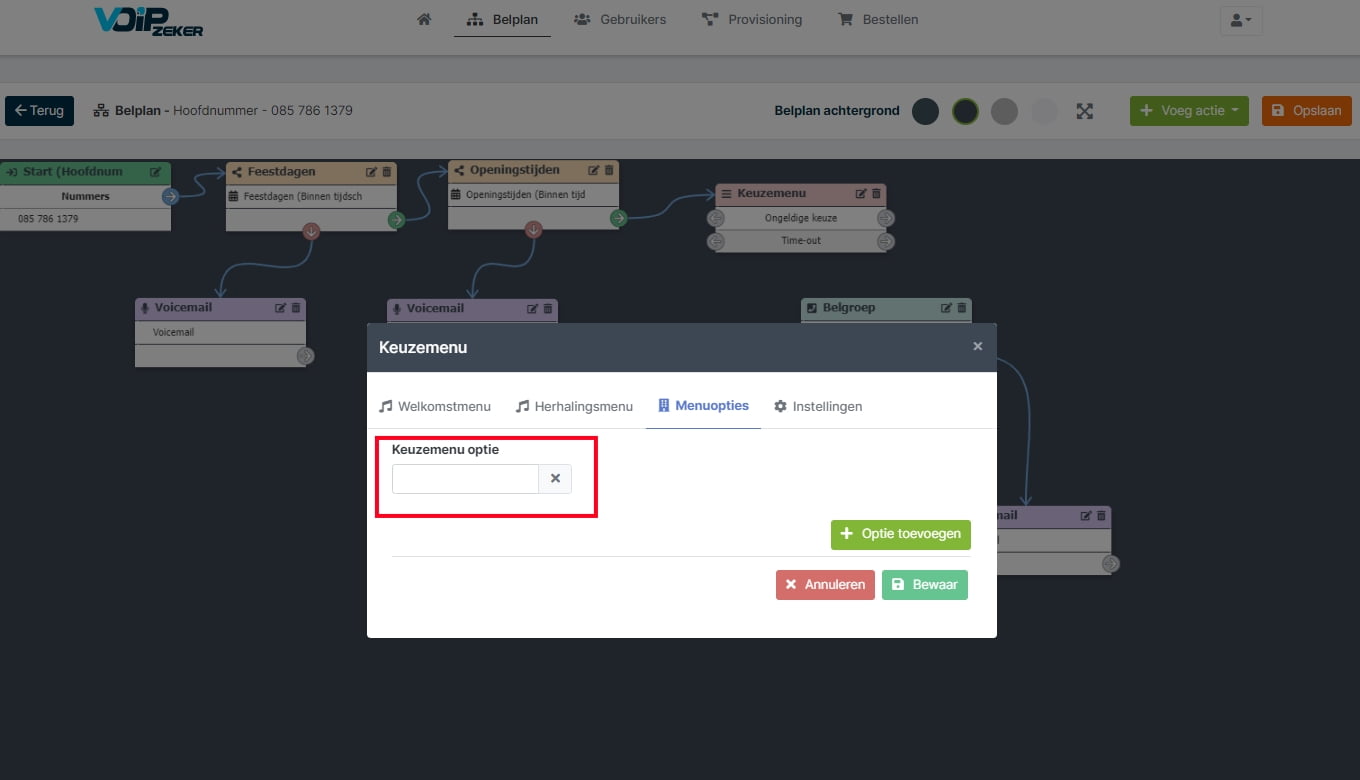
Belplan – activeren
Stap 12
Kies nu hoeveel opties je wil toevoegen aan het keuzemenu (cijfers). In het voorbeeld hebben wij drie opties gekozen:
- Optie 1 (Sales);
- Optie 2 (Helpdesk);
- Optie 3 (Administratie).
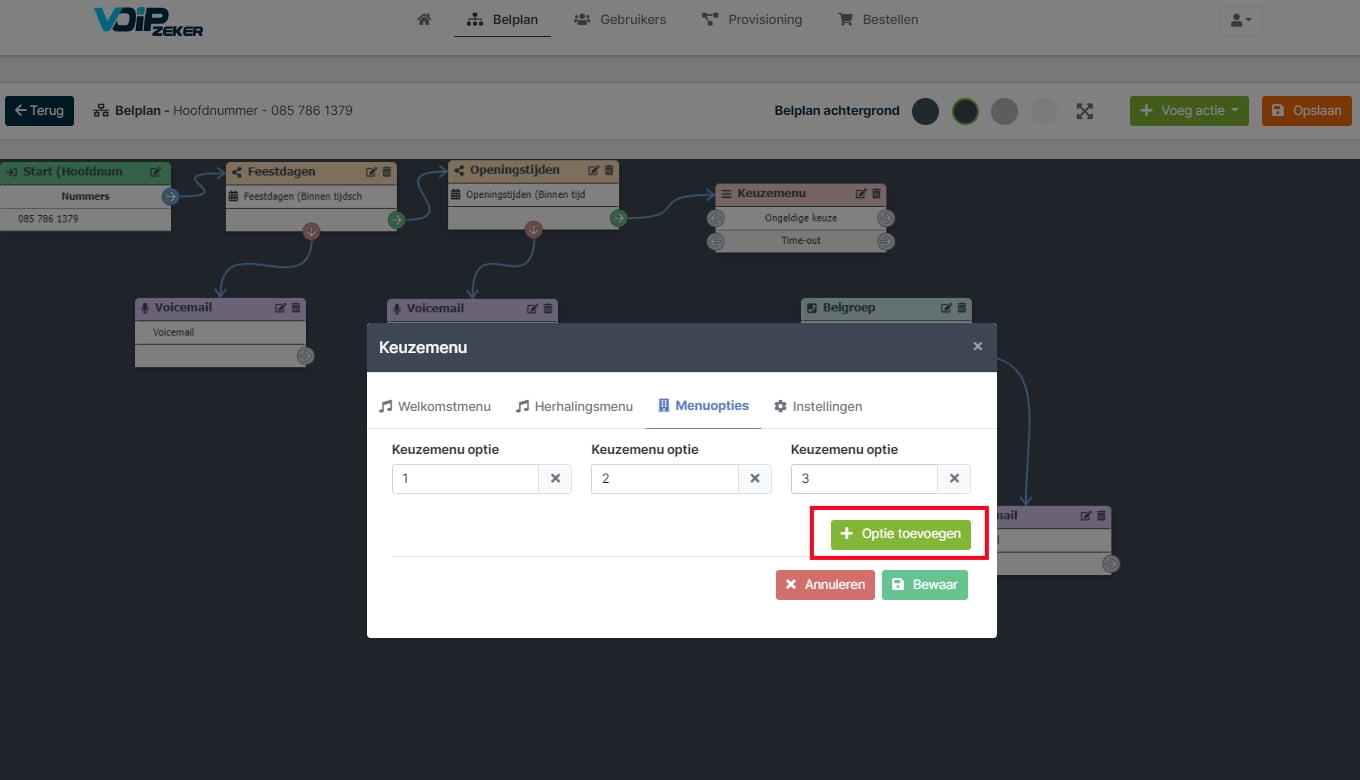
Stap 13
Onderstaand zie je dat er drie opties (1,2,3) zijn toegevoegd. Vervolgens ga je naar ‘Instellingen‘ boven in het menu.
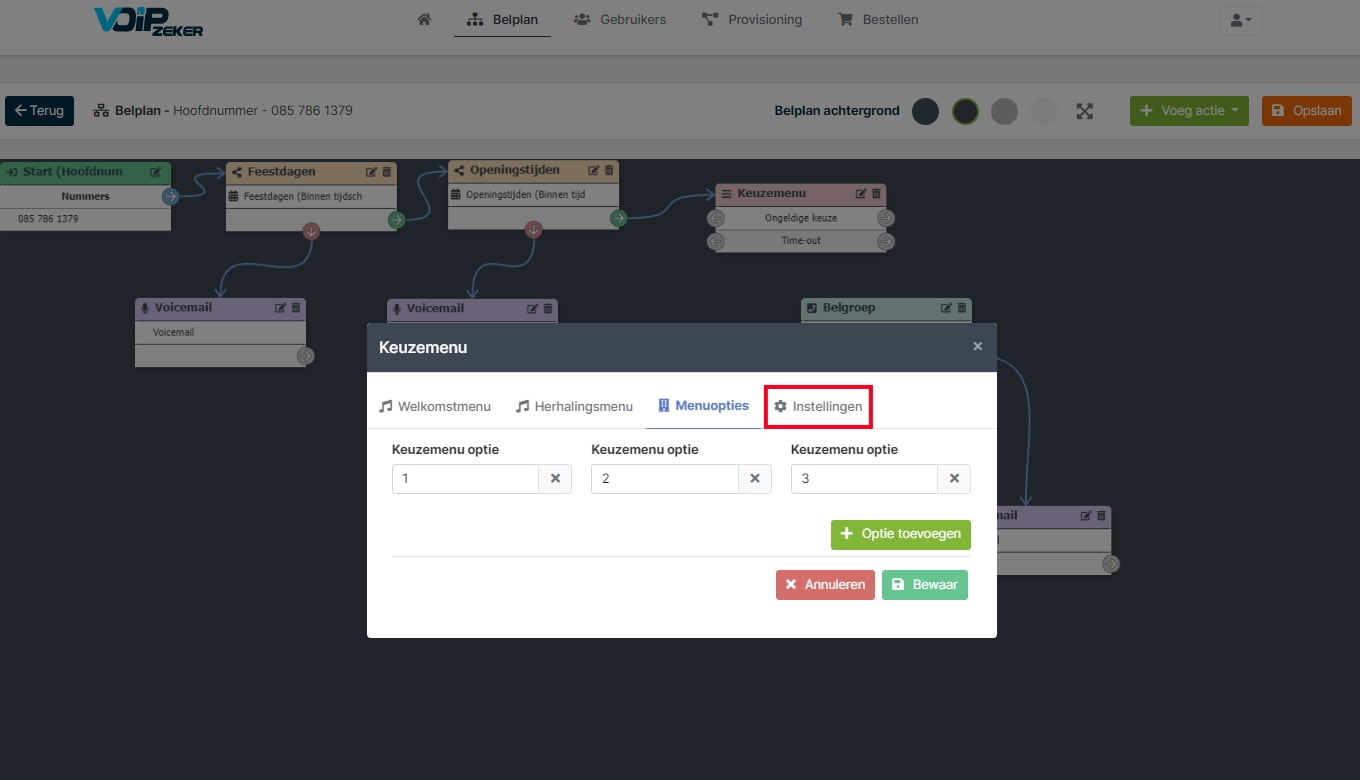
Stap 14 (Optioneel)
Geef nu een naam aan het keuzemenu.
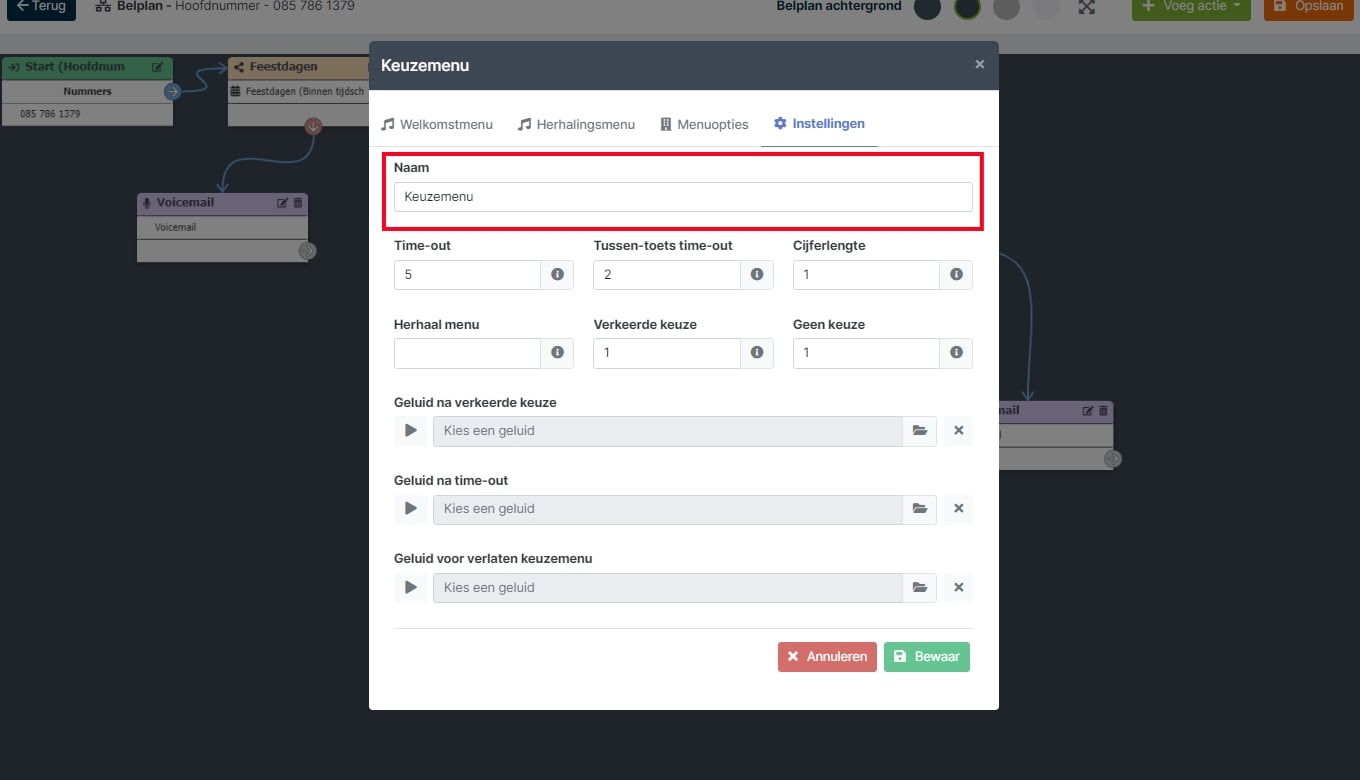
Stap 15 (Optioneel)
Stel de volgende acties in:
- Time-out: Hoe lang er gewacht moet worden op het maken van een keuze (aantal seconden);
- Tussen-toets time-out: Het aantal seconden dat er gewacht moet worden tussen de ingetoetste nummers voordat de invoer als afgerond wordt beschouwd;
- Cijferlengte: Geef aan hoeveel cijfers gebruikt kunnen worden in het keuzemenu. Bijvoorbeeld: de beller toetst 1, 2 of 3 (1 cijfer) of 01, 05, 10 (2 cijfers);
- Herhaalmenu: Kies een cijfer om het herhalingsmenu te herhalen;
- Verkeerde keuze: Hoe vaak een beller de verkeerde keuze kan maken in het keuzemenu;
- Geen keuze: Hoe vaak een beller geen keuze kan maken in het keuzemenu.
Stap 16
Wanneer alles naar wens is ingevuld, klik op de groene knop ‘bewaar‘.
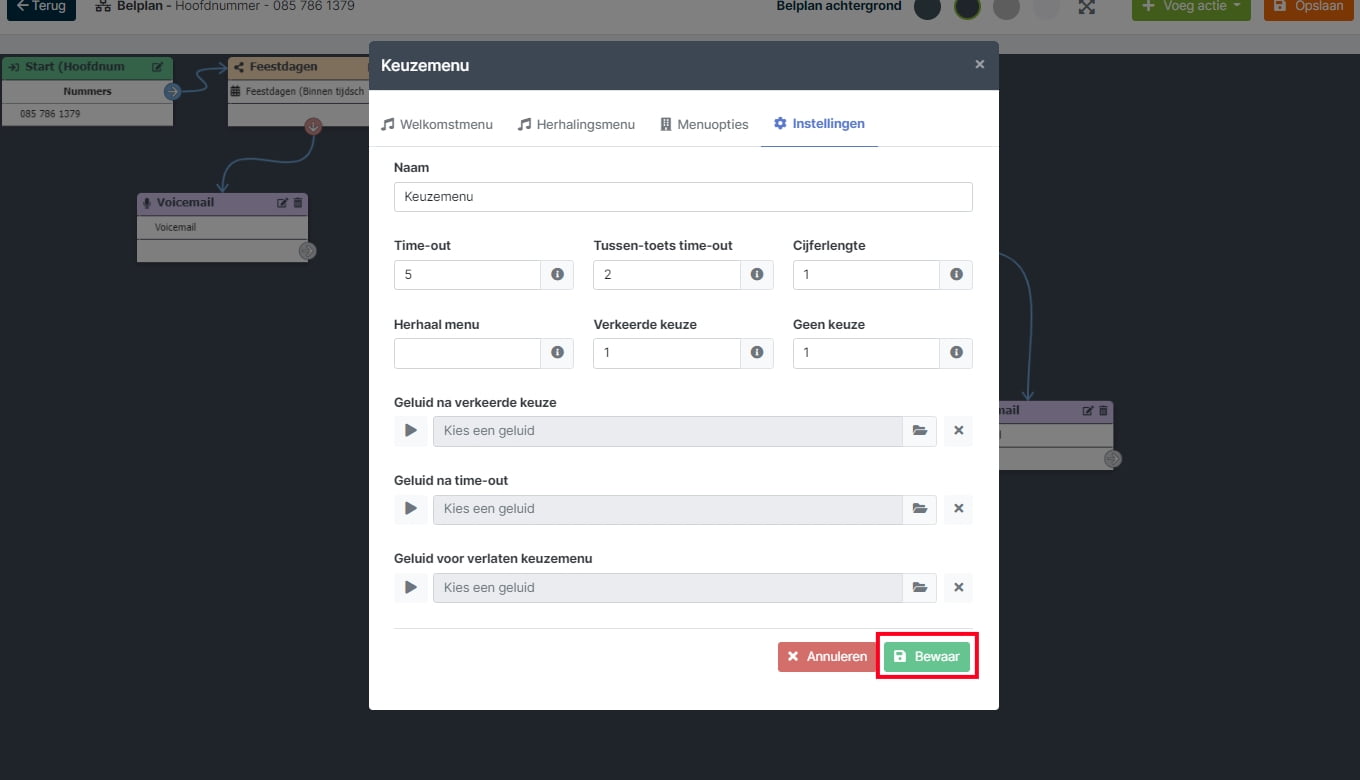
Stap 17
Nadat het keuzemenu is opgeslagen ga je automatisch terug naar het belplan.
In het voorbeeld hieronder speelt het keuzemenu zich af na de conditie ‘Openingstijden‘. Wanneer de beller belt tijdens de ingestelde openingstijden, wordt de beller automatisch doorverwezen naar het keuzemenu.
Controleer of het vakje keuzemenu is verbonden met de actie (in dit geval openingstijden) ervoor.
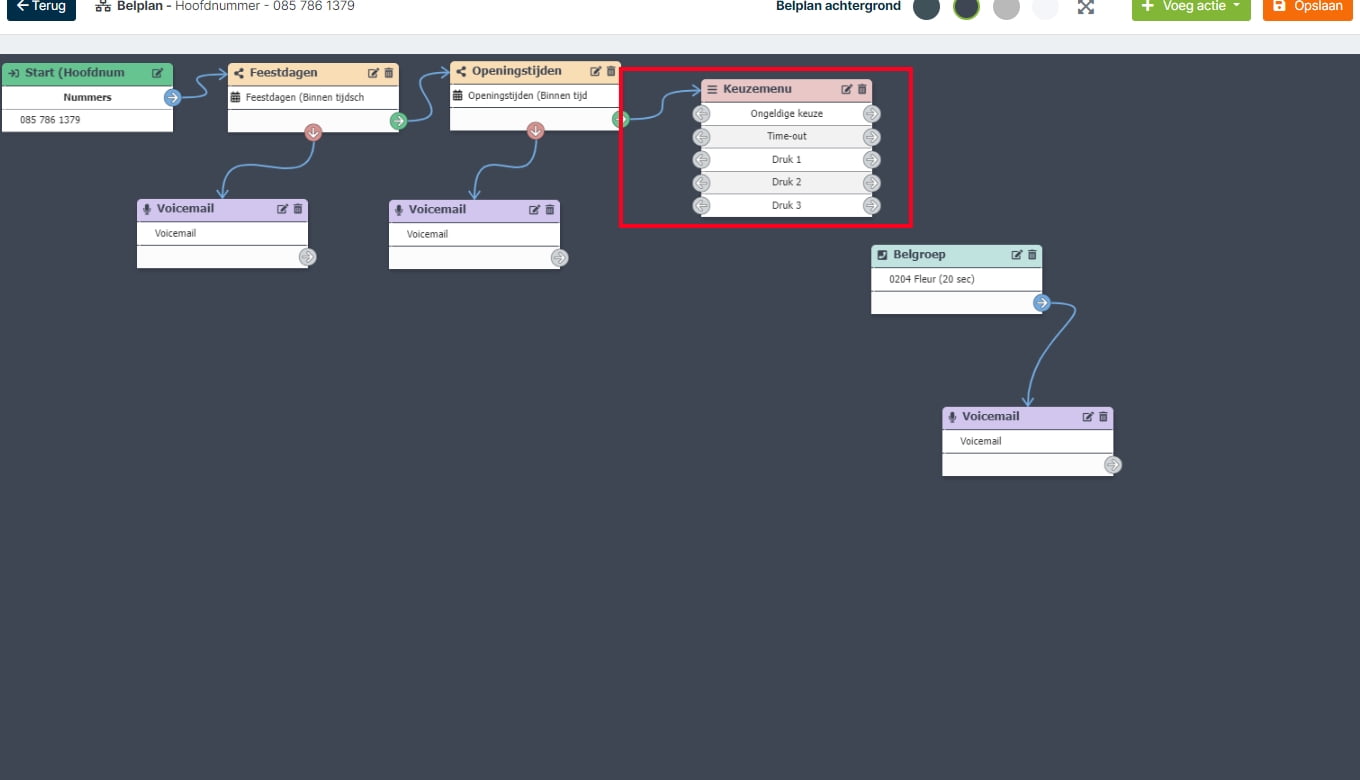
Keuzemenu instellen – belgroep aanpassen
Stap 18 (Optioneel)
Maak het belplan visueel en verander de naam van de belgroep (Bijvoorbeeld: ‘Sales’). Wanneer dit niet gewenst is, ga dan naar stap 23.
Klik op icoontje wijzigen van het vakje van de belgroep, om de belgroep aan te passen.
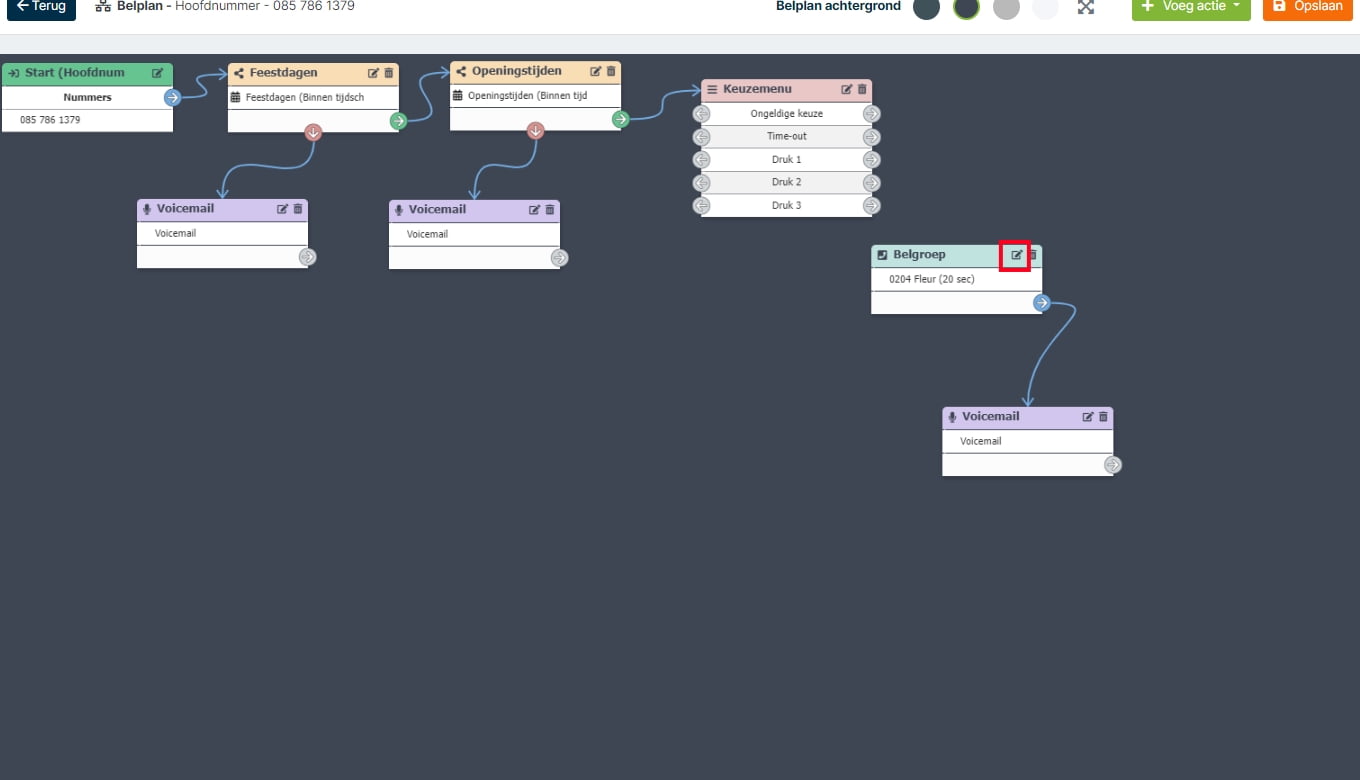
Stap 19
Klik op ‘Geavanceerde instellingen‘
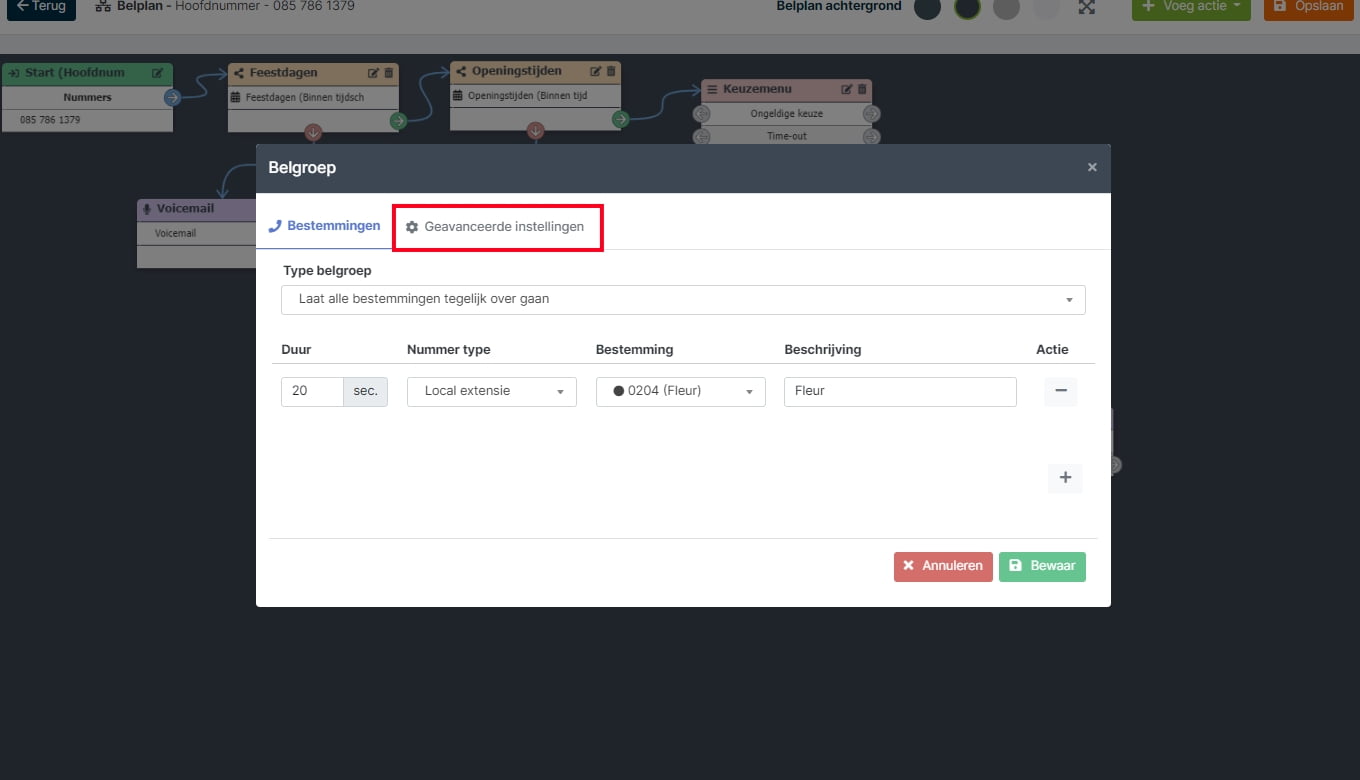
Stap 20
Verander de naam van de belgroep onder de kop ‘Naam‘ naar bijvoorbeeld Sales.
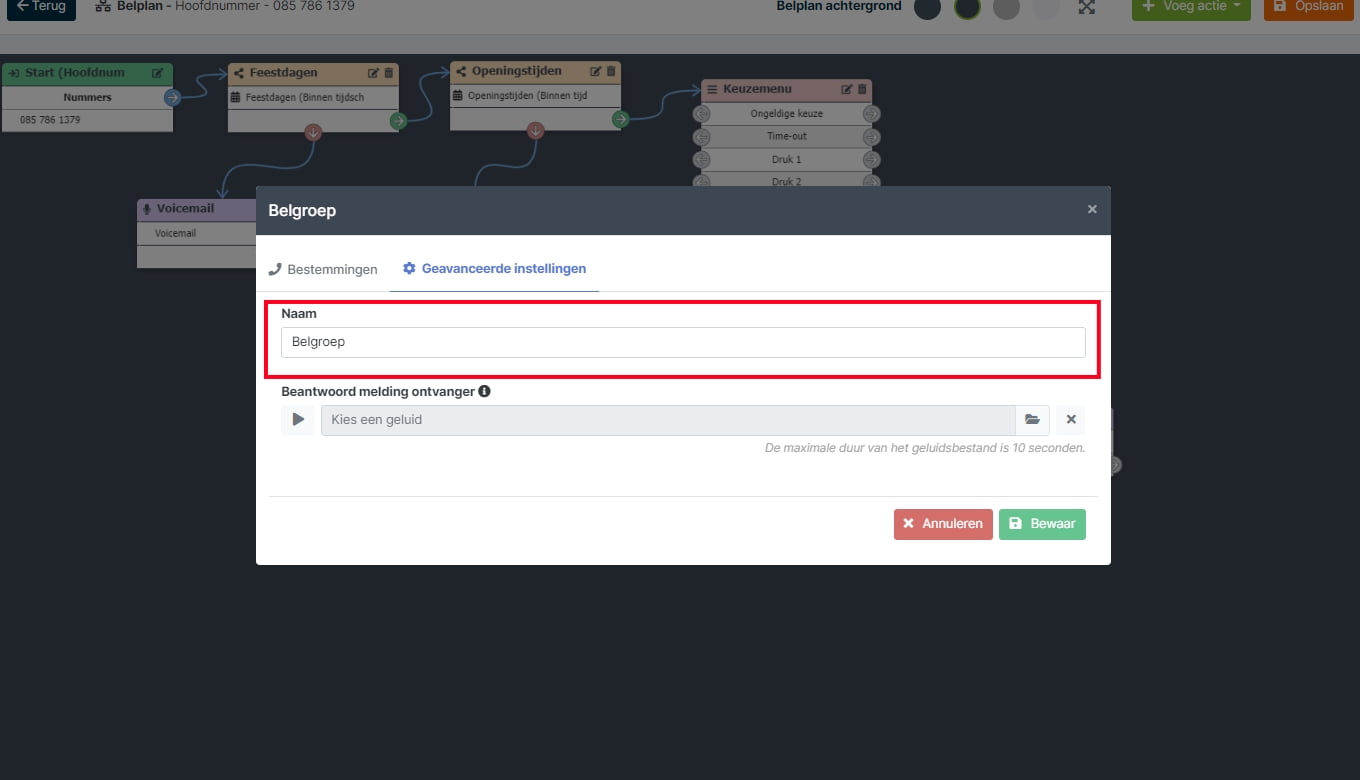
Stap 21
Klik op de groene knop ‘Bewaar‘.
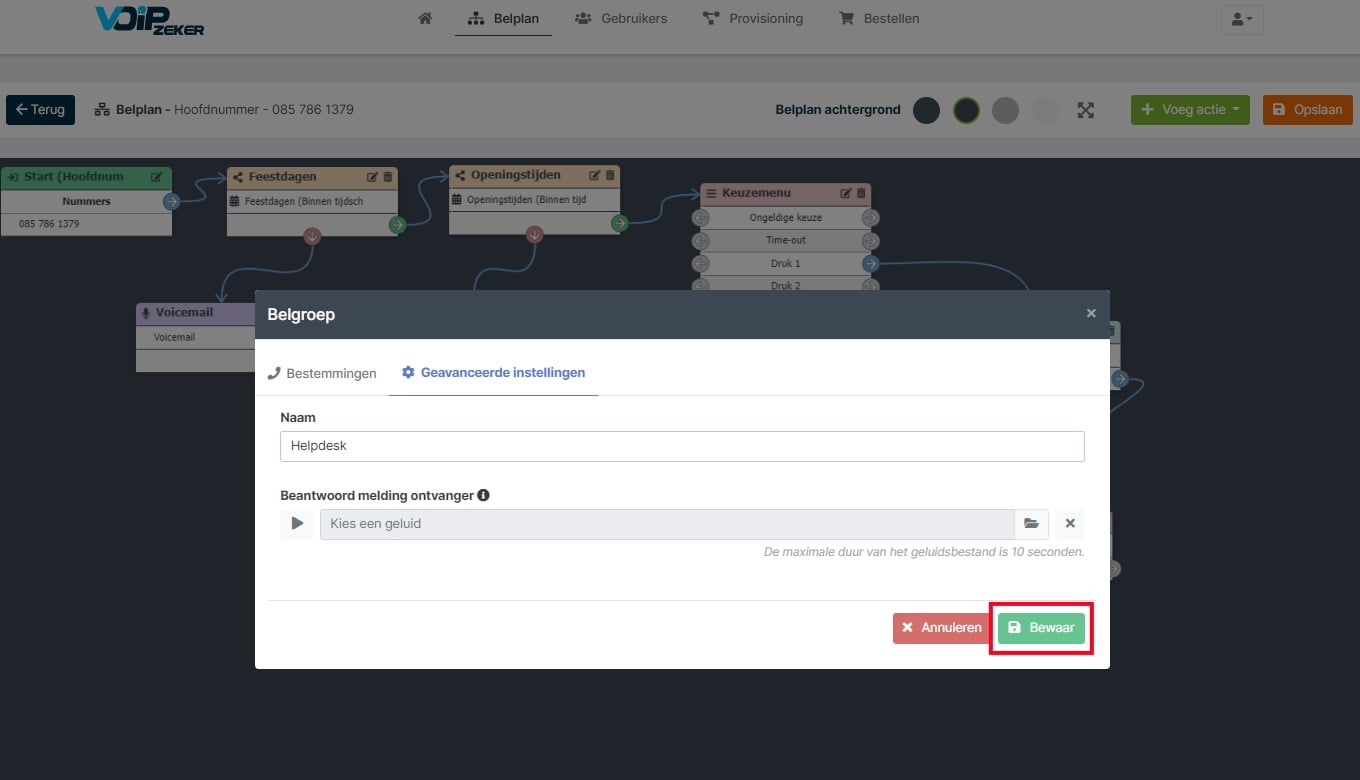
Keuzemenu instellen – keuzemenu toets 1 verbinden
Stap 22
Verbindt nu de gewenste toets (in dit geval ‘Druk 1‘) aan de gewenste belgroep (in dit geval ‘Sales‘)
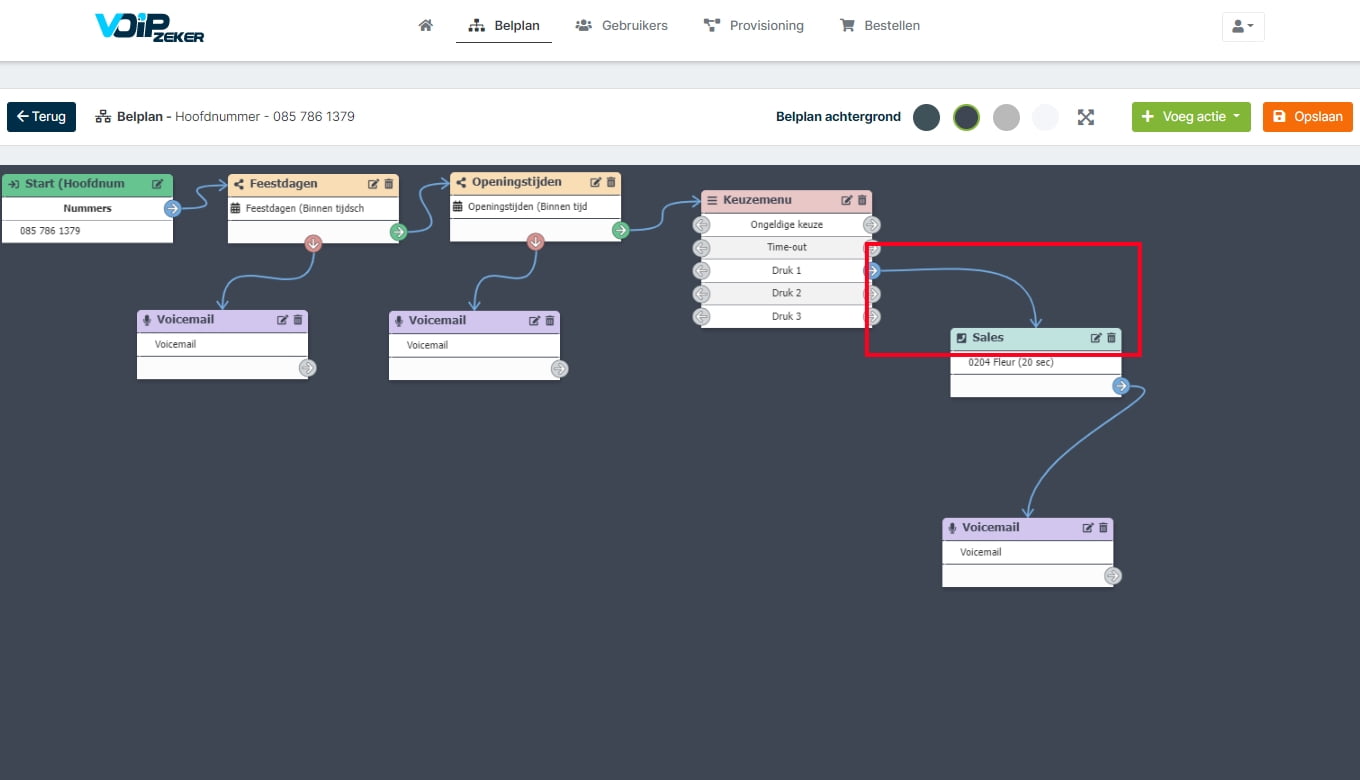
Keuzemenu instellen – belgroep toevoegen
Stap 23
Voeg nu een nieuwe belgroep toe door boven in het menu te klikken op ‘Belgroep‘
Sleep het vakje vervolgens ergens in het belplan.
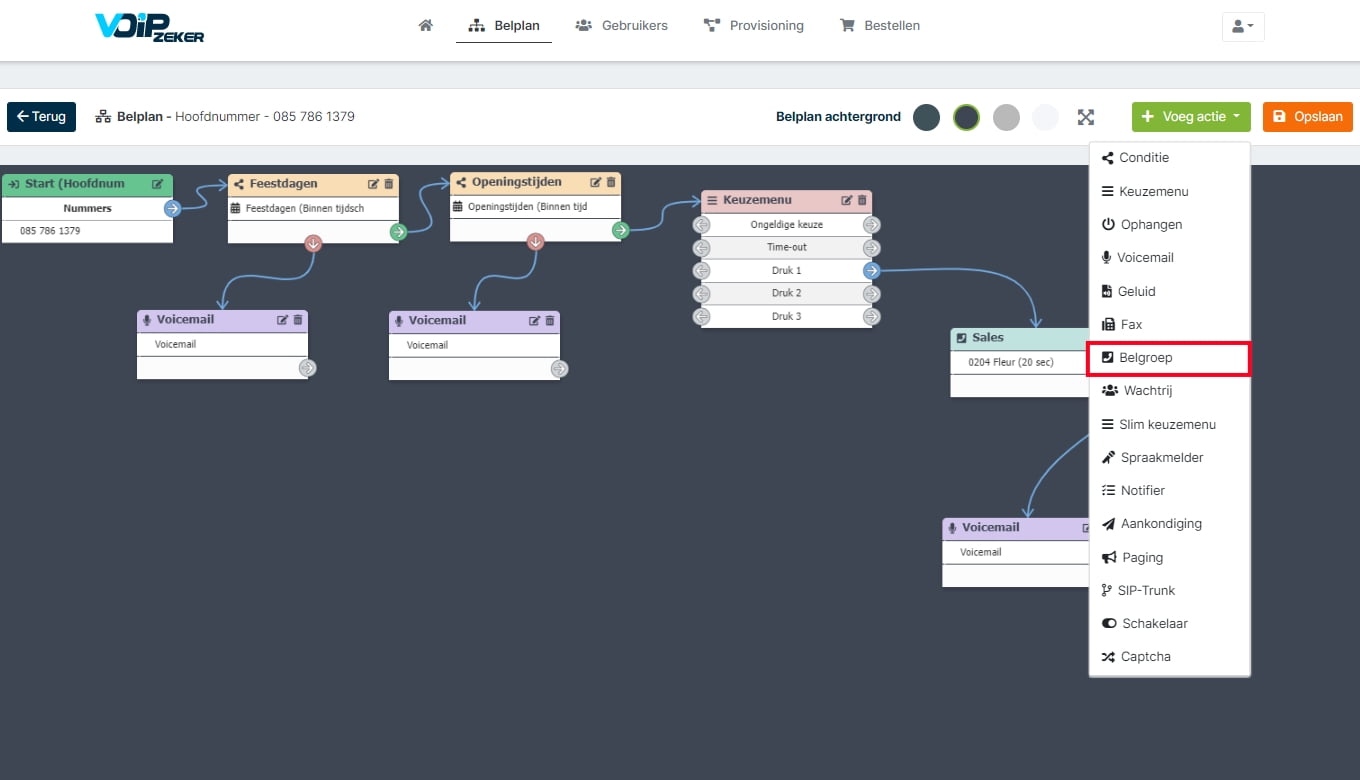
Keuzemenu instellen – belgroep aanpassen
Stap 24
Klik op icoontje wijzigen van het vakje van de belgroep.
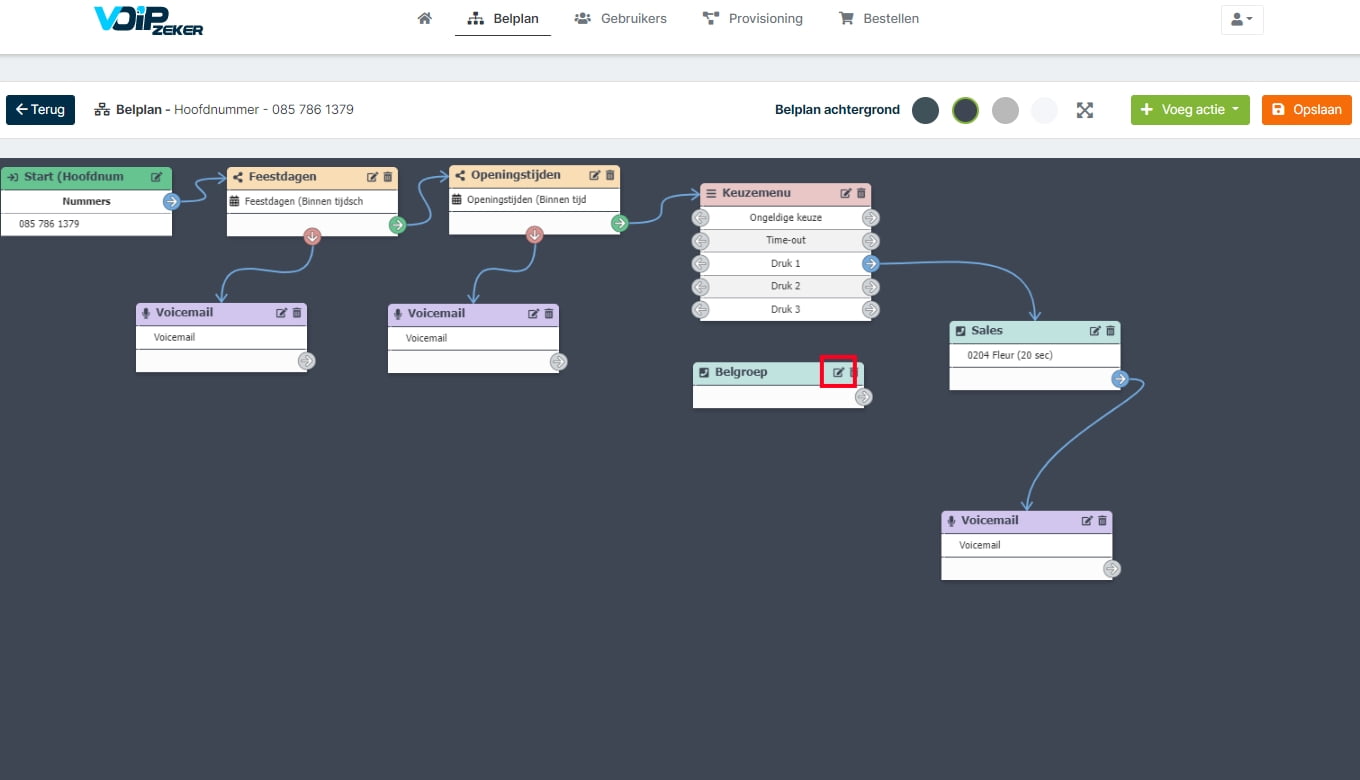
Stap 25
Selecteer nu een voorwaarde door op ‘Kies een voorwaarde‘ te klikken.
Wanneer je op ‘Kies een voorwaarde‘ klikt komt er een dropdown:
- Local Extensie (wanneer je een vaste telefoon hebt binnen de organisatie, kies dan voor ‘Local Extensie’);
- Extern nummer (wanneer je wil dat een extern nummer wordt gebeld, kies dan voor ‘Extern nummer’);
- Externe nummer uit telefoonboek (wanneer je telefoonnummers vanuit je telefoonboek wil kiezen, selecteer dan voor ‘Externe nummer uit telefoonboek’).
Voeg vervolgens je gewenste bestemming toe door onder bestemming te klikken en een gewenst nummer te kiezen. Of voeg zelf een nummer toe (extern).
(optioneel) Schrijf bij beschrijving een beschrijving (bijvoorbeeld Sales)
Stap 26 (optioneel)
Voeg een naam toe aan je belgroep door op ‘geavanceerde instellingen‘ te klikken en onder ‘naam‘ een naam in te voeren.
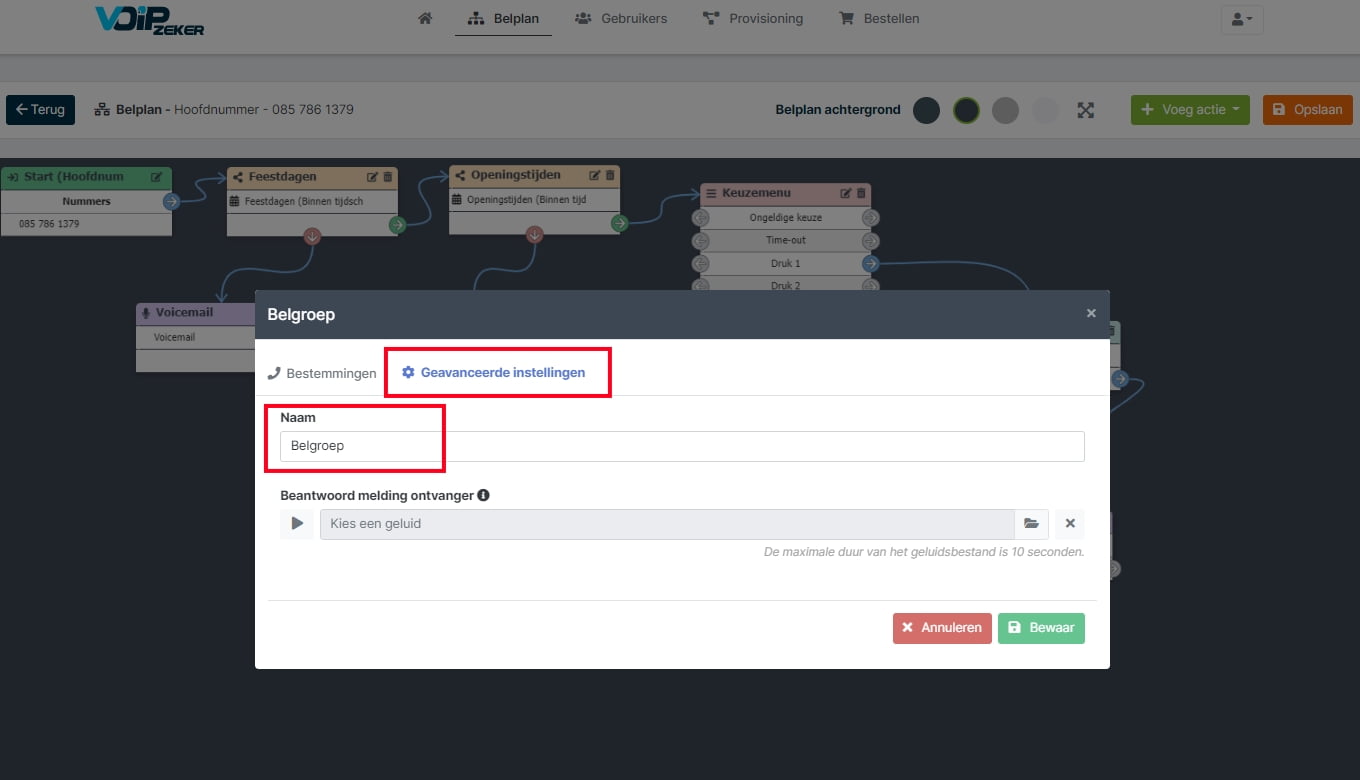
Stap 27
Klik nu op de groene knop ‘Bewaar‘
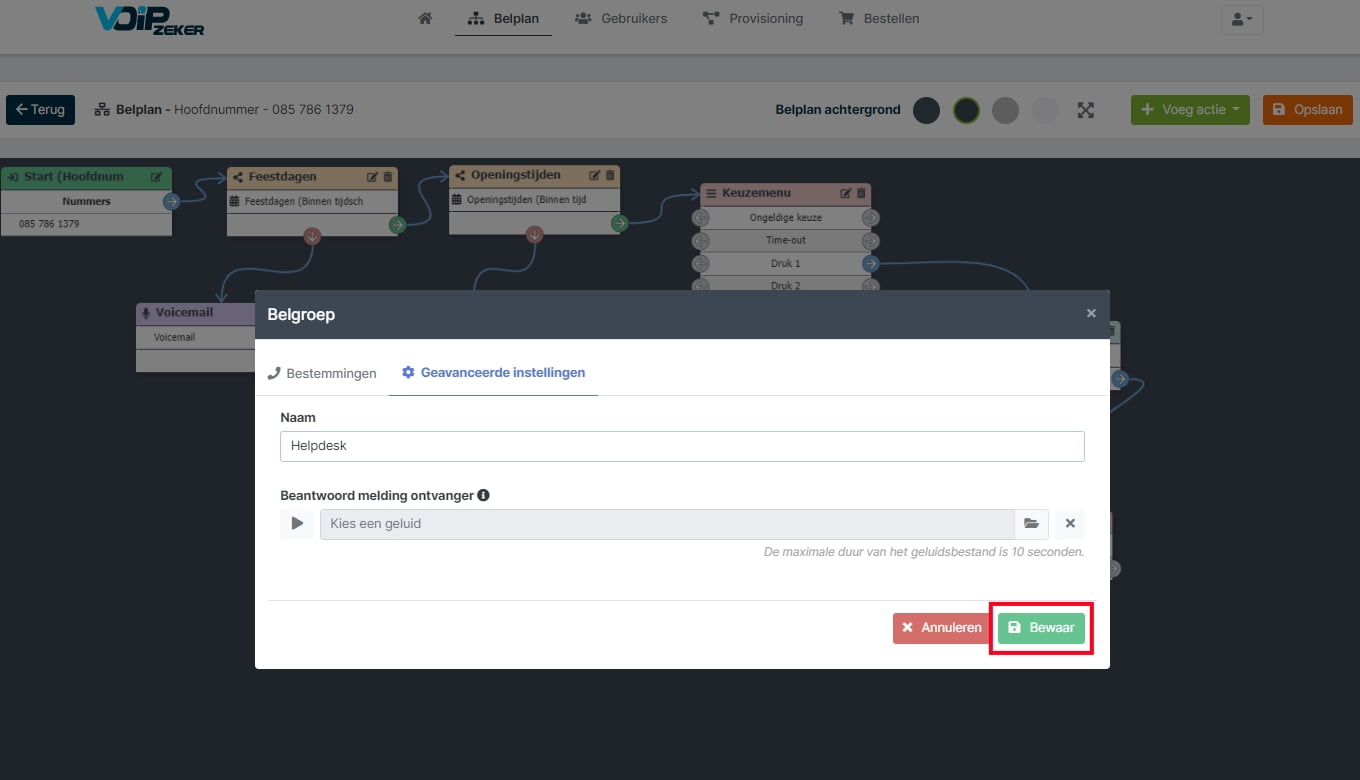
Keuzemenu instellen – keuzemenu toets 2 verbinden
Stap 28
Verbindt het keuzemenu met de helpdesk door op het ‘pijltje‘ te klikken na ‘Druk 2‘
Sleep de pijl naar het gewenste vakje (in dit geval) ‘Helpdesk‘.
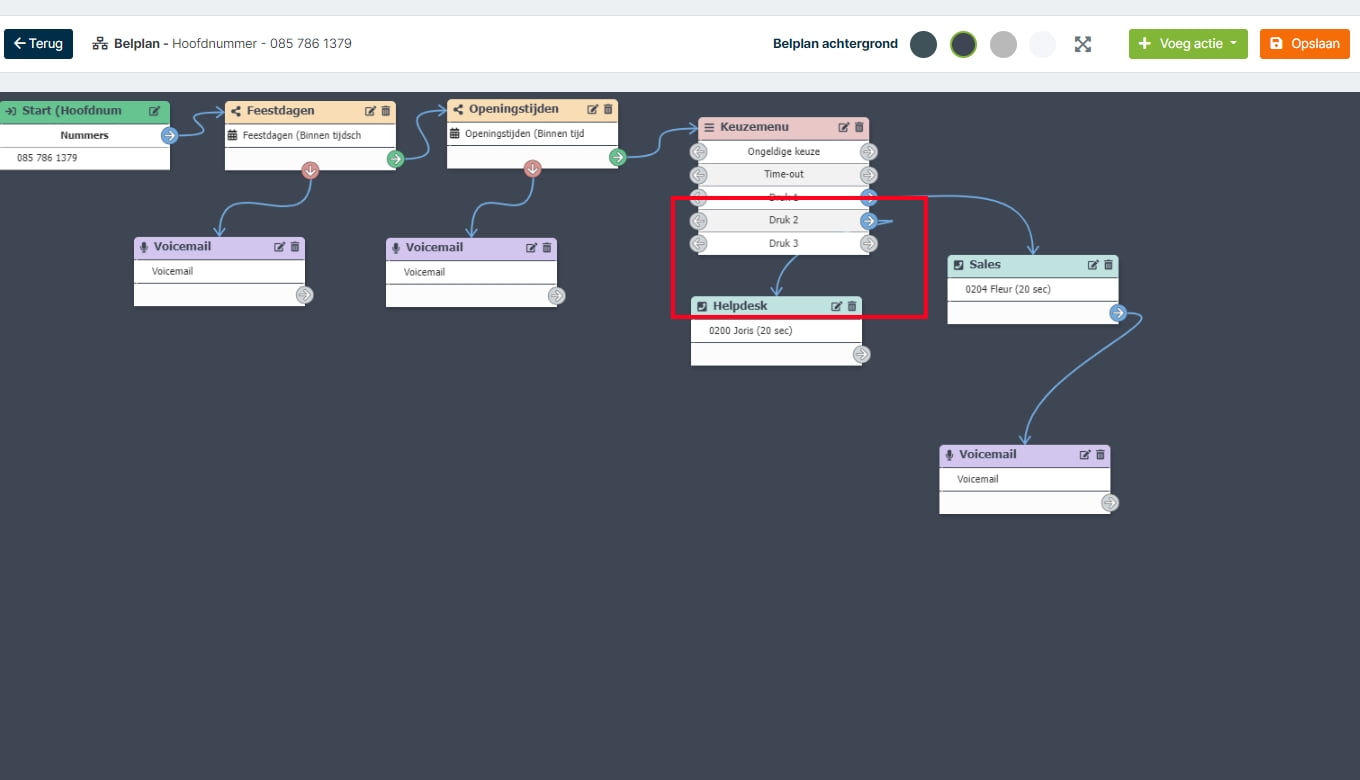
Keuzemenu instellen – voicemail toevoegen
Stap 29 (Optioneel)
Voeg een voicemail toe, wanneer het gesprek niet wordt opgenomen.
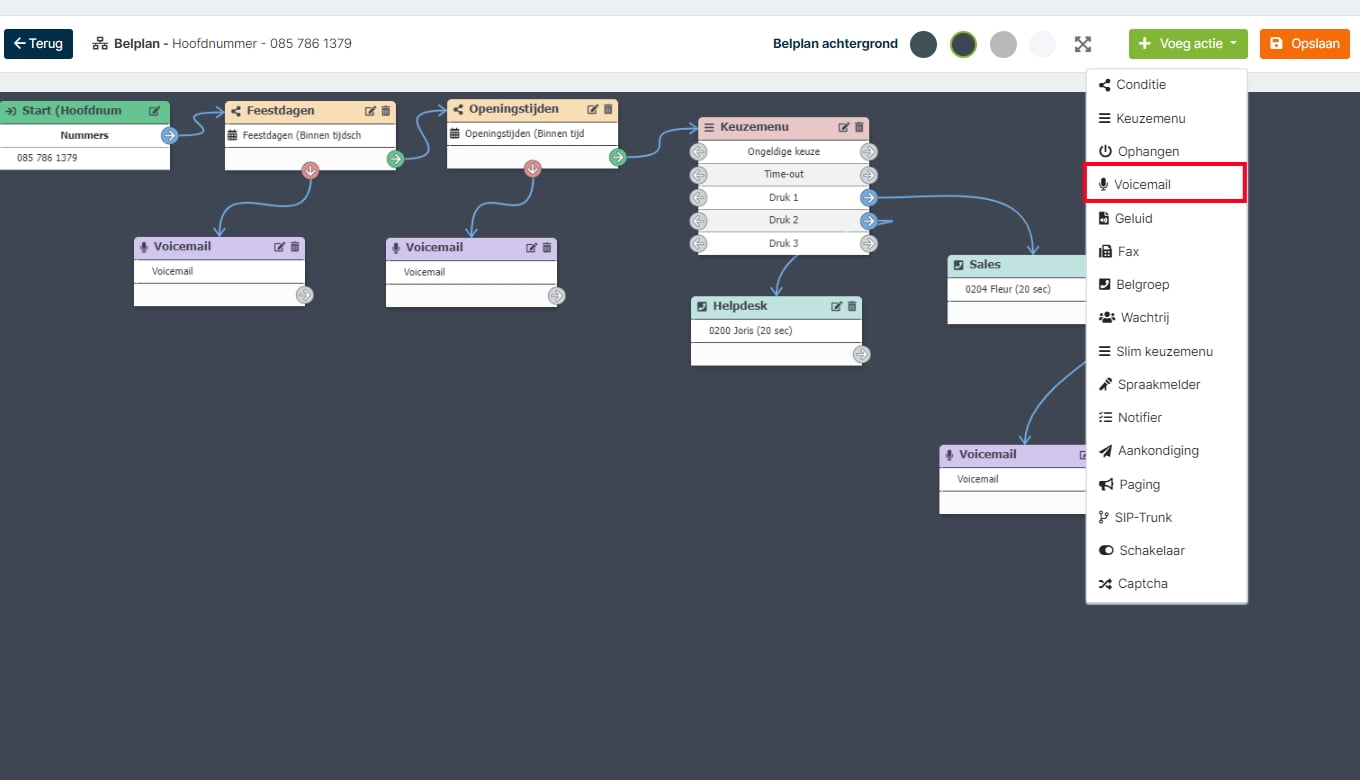
Keuzemenu instellen – keuzemenu toets 3 maken en verbinden
Stap 30
Voeg meerdere groepen toe, wanneer je meerdere keuzes in het keuzemenu hebt. Verbindt de keuzes aan met de bijbehorende groepen. .
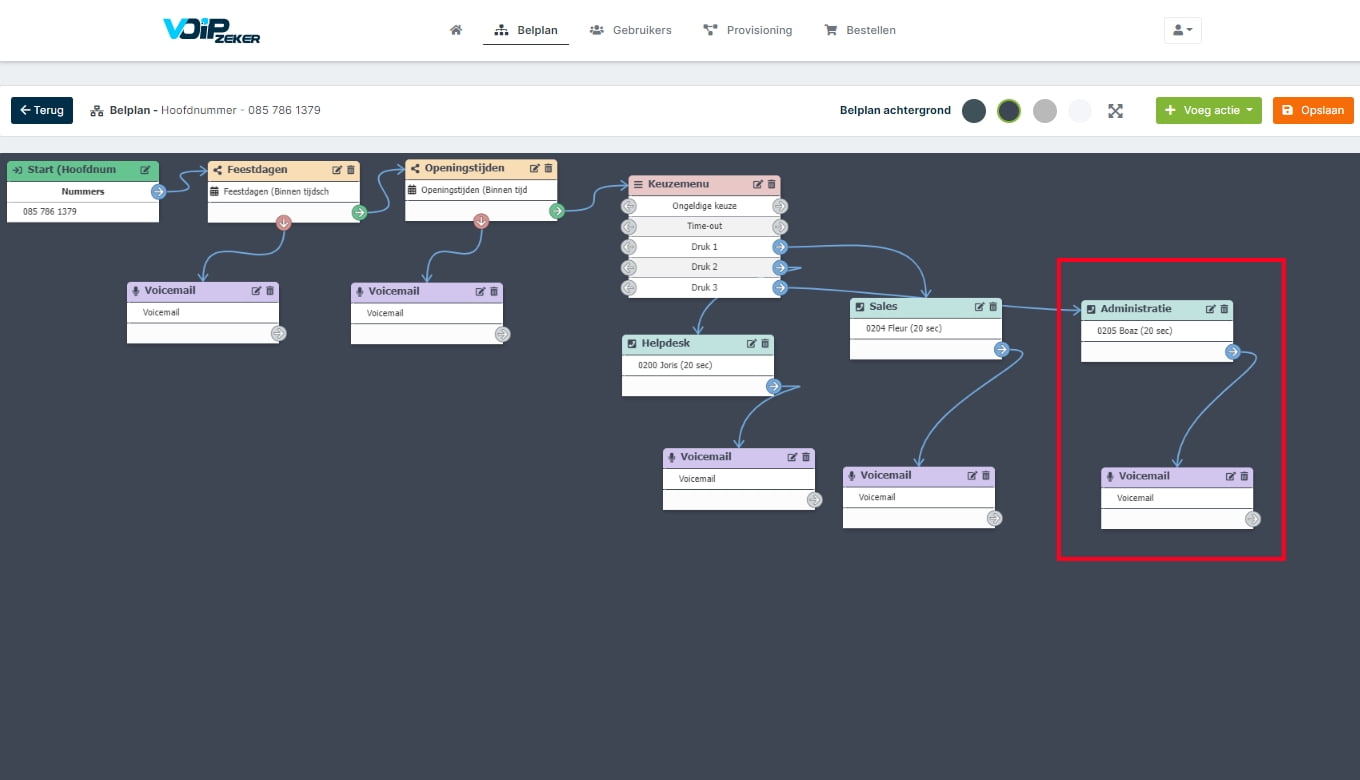
Stap 31
Belangrijk! ‘Ongeldige keuze‘ en ‘time-out‘ wordt op dit moment met geen nummer doorverbonden. Wanneer je wil dat de verbinding wordt verbroken als er een ‘ongeldige keuze‘ wordt gemaakt of er een ‘time-out‘ is, heb je verder geen acties.
Wanneer je wil dat er een actie wordt gedaan (bijvoorbeeld doorschakelen naar een algemeen nummer) voeg sleep dan een pijl naar een algemeen nummer.
Keuzemenu instellen – activeren
Stap 32
Het belplan is nu voorzien van een keuzemenu. Sla nu het belplan op door op de ‘Oranje knop‘ rechtsboven in te klikken.
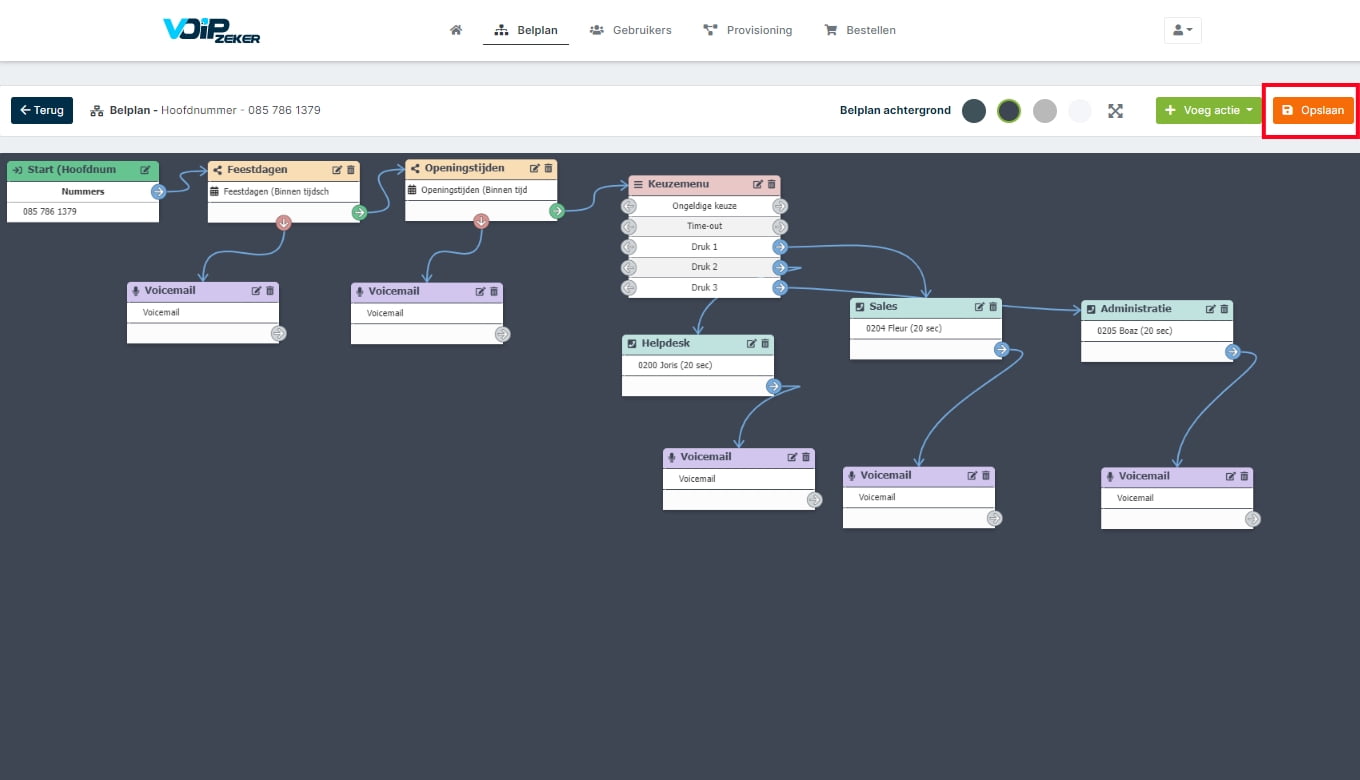

Heb je nog vragen na het lezen van dit artikel? Bel ons op 088 066 0550 of stuur een e-mail naar info@voipzeker.nl.
Ben je na het lezen overtuigd van onze oplossingen? Word direct klant en ga binnen 5 minuten live.
Toch een collega spreken?
Kom je er niet helemaal uit of ben je benieuwd naar onze diensten? Bel onze klantenservice op 088 066 0550 of stuur een e-mail naar helpdesk@voipzeker.nl.