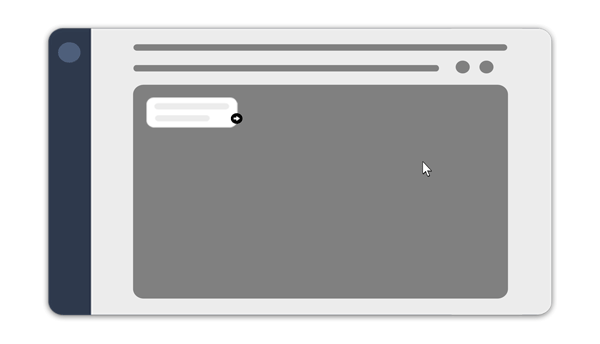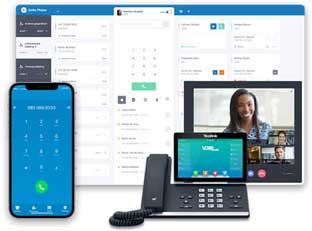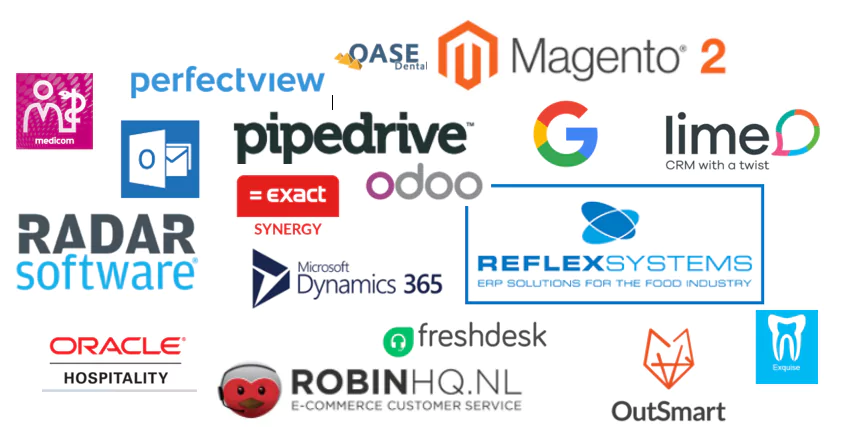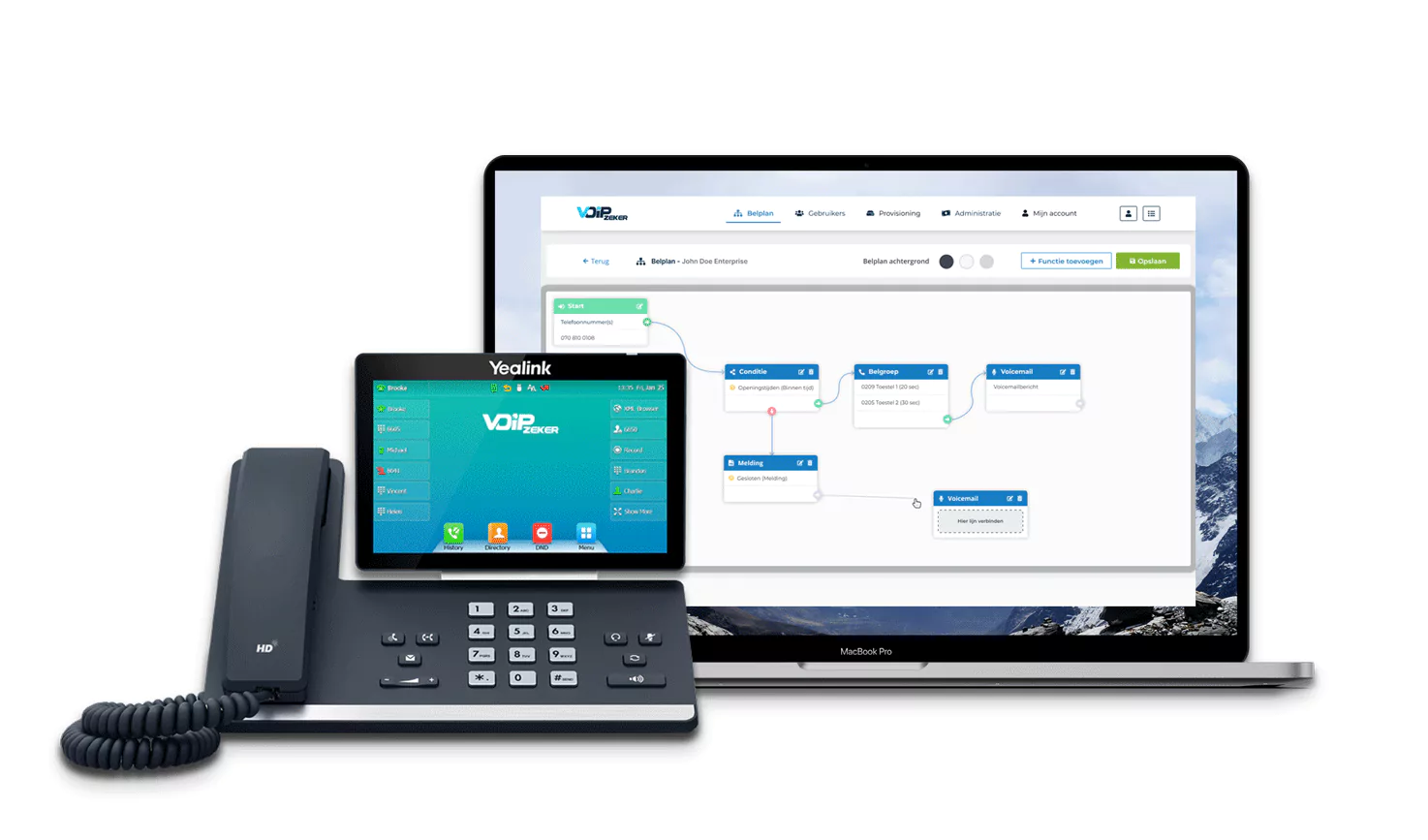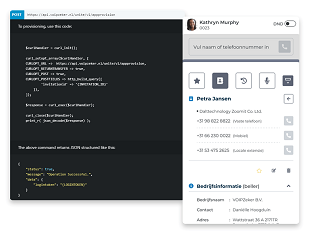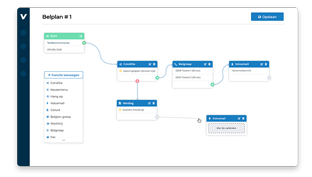Gigaset DX800 provisioning
Let op!
Als je een nieuw toestel hebt mag je deze nog niet aansluiten op stroom en internet.
Heb je een bestaand toestel dan moet je deze eerst terug zetten naar fabrieksinstellingen.
Log in op de Portal en ga naar Extensie management en klik vervolgens op Provisioning template
Log in op je ‘Unite telefooncentrale’
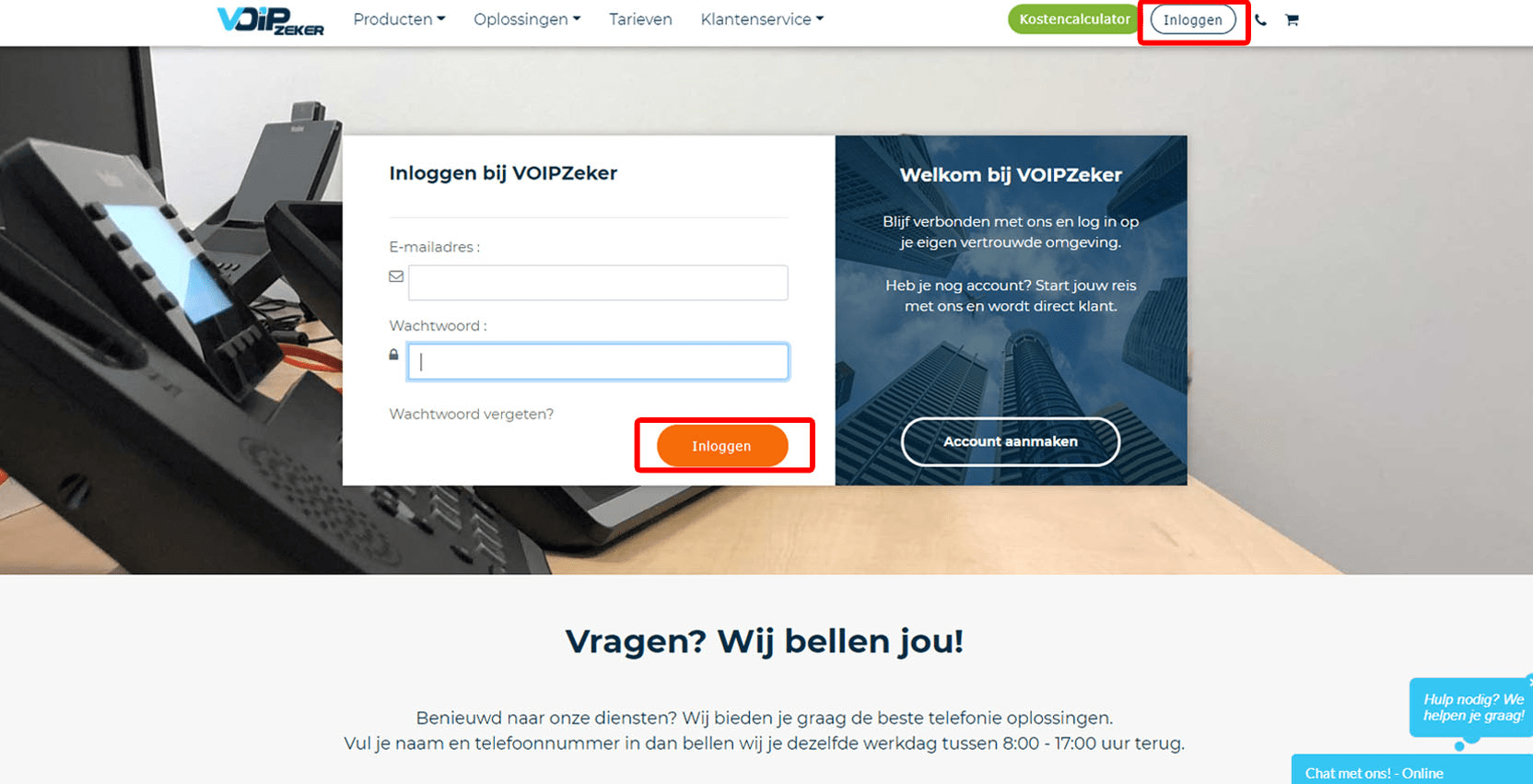
Klik op 'Provisioning' aan de linkerkant van het menu.
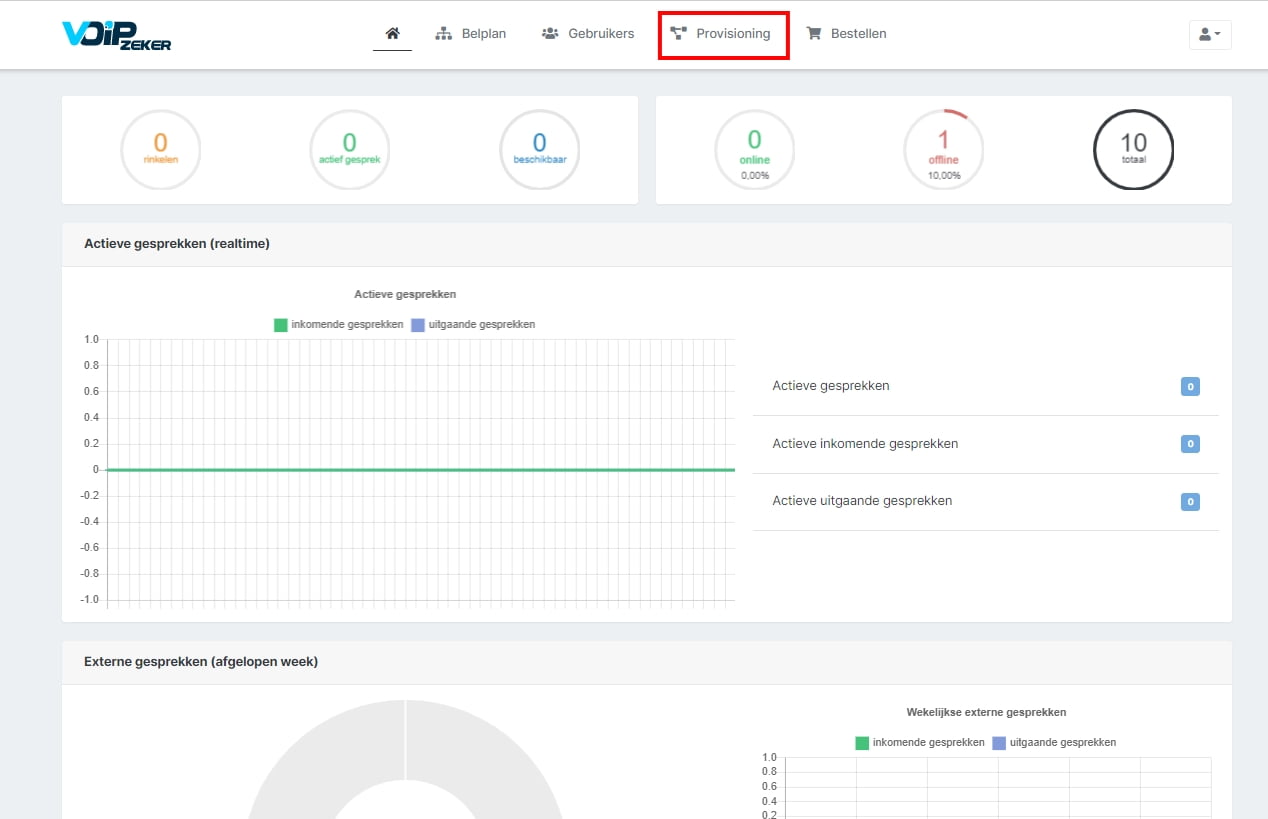
Hier zie je een overzicht van alle toestellen waar een template voor gemaakt is en kun je een Nieuwe toevoegen.
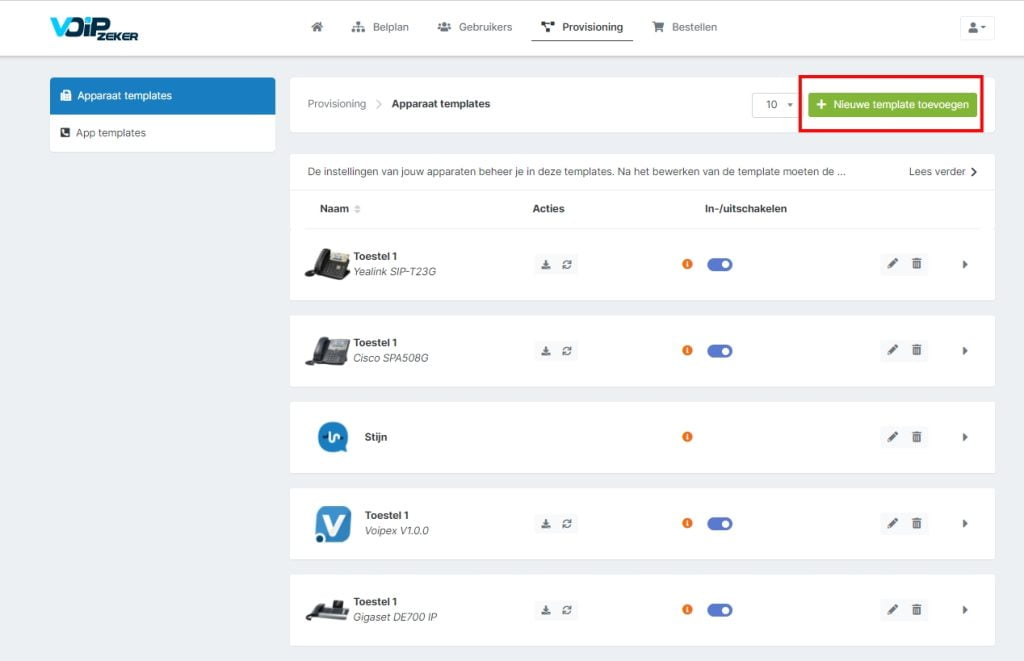
Maak nu de keuze voor het merk en type toestel. In dit voorbeeld kiezen we voor de Gigaset DX800A
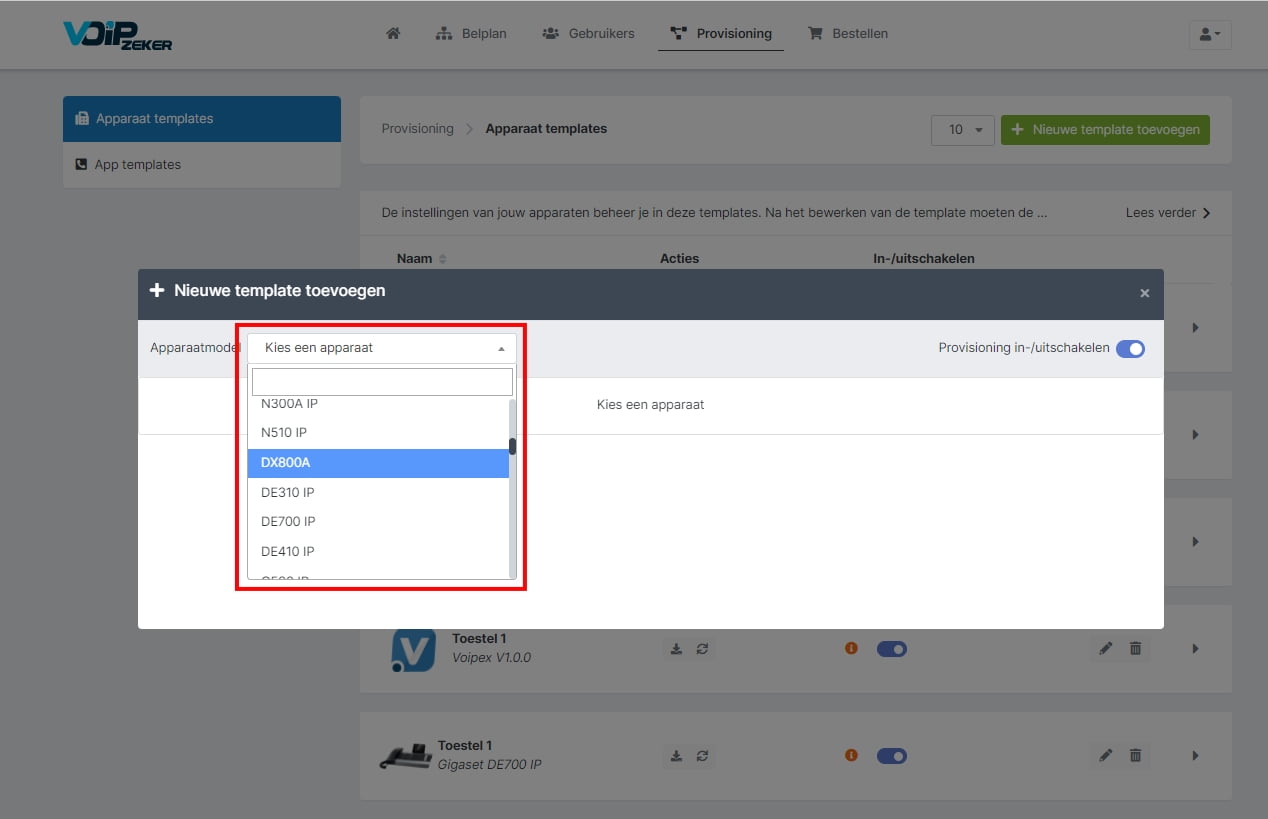
Stap 5
Vul de volgende gegevens in;
Template naam: Geef het template een naam vb Toestel 1
MAC Adres + MAC ID: deze heb je zojuist gekopieërd vanuit de toestel pagina
Lijnen: Koppel vervolgens de Extensie waarmee je wil bellen/gebeld worden en geef de betreffende lijn een naam
Druk nu op Opslaan
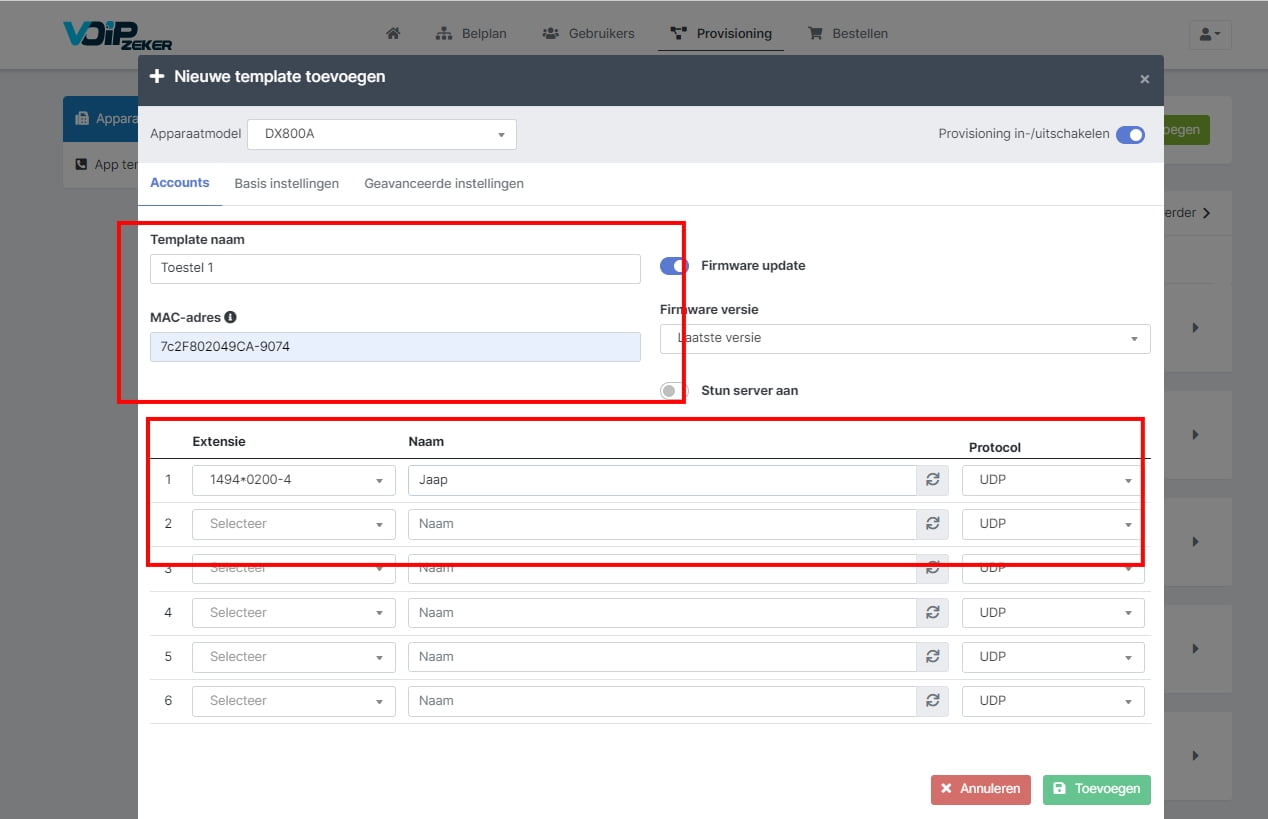
Stap 6
Het Mac Adres en MAC ID staan op het etiket van de verpakking.
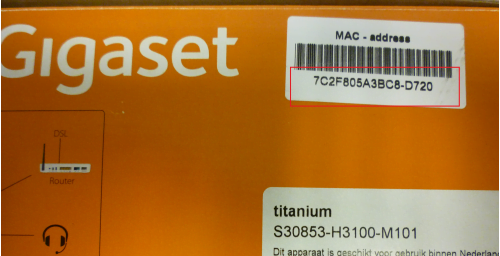
Stap 7
Heb je geen verpakking meer dan zul je het moeten uitlezen op het toestel. Sluit deze aan op het netwerk en stroom.Druk op de Menu knop
Stap 8
Als je de Setup-Welkom boodschap ziet kies je Nee
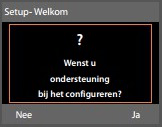
Stap 9
In het menu kies je voor Instellingen
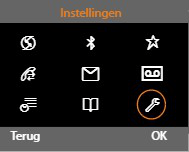
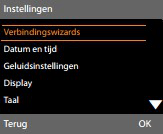
Stap 11
Open een nieuw tabblad op je internet browser en ga naar het ip adres dat je hebt uitgelezen.
Login met Password: 0000
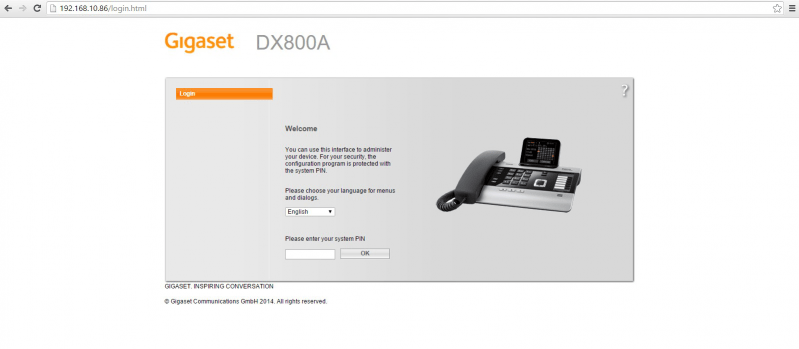
Stap 12
Kies nu voor het tabblad Status
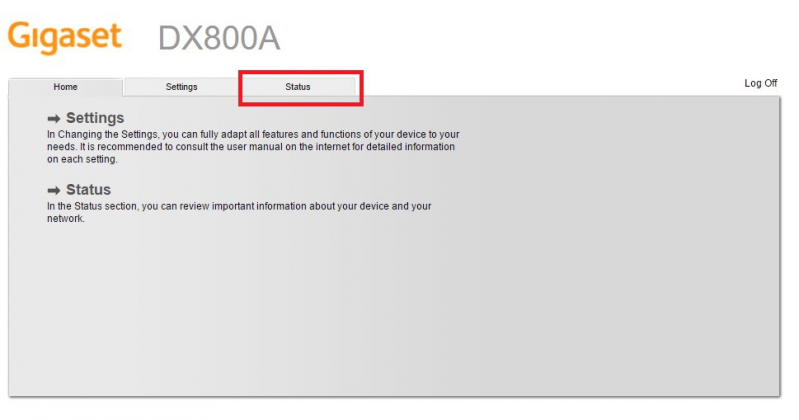
Stap 13
In het Status overzicht zie je nu het MAC address en MAC ID.
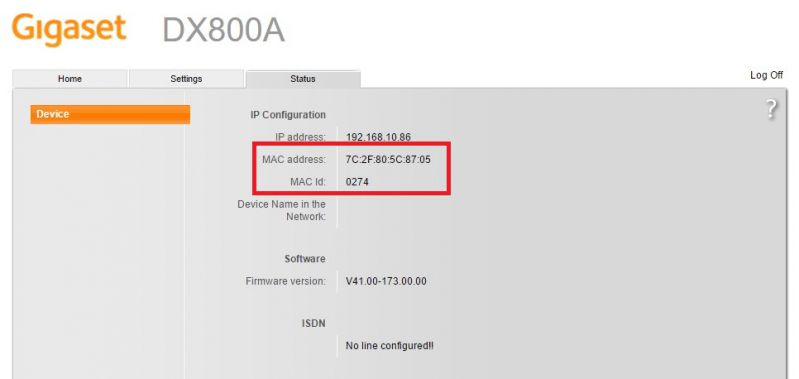
Stap 14
Vul het MAC Adress en MAC ID zoals in de afbeelding gescheiden met een – steken.
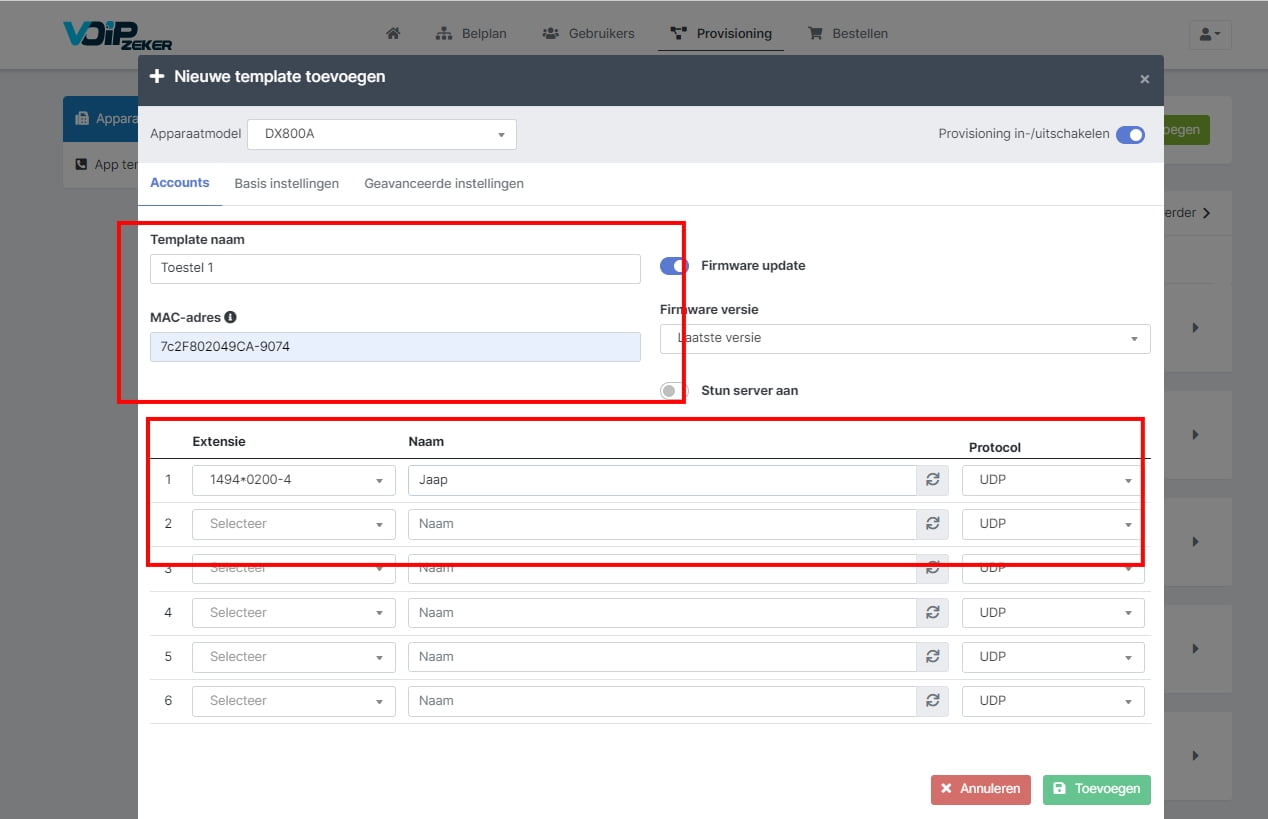
Stap 15
Het template zal worden aangemaakt en je kan hier de Patch Downloaden en het nieuwe Wachtwoord voor de Webinterface.
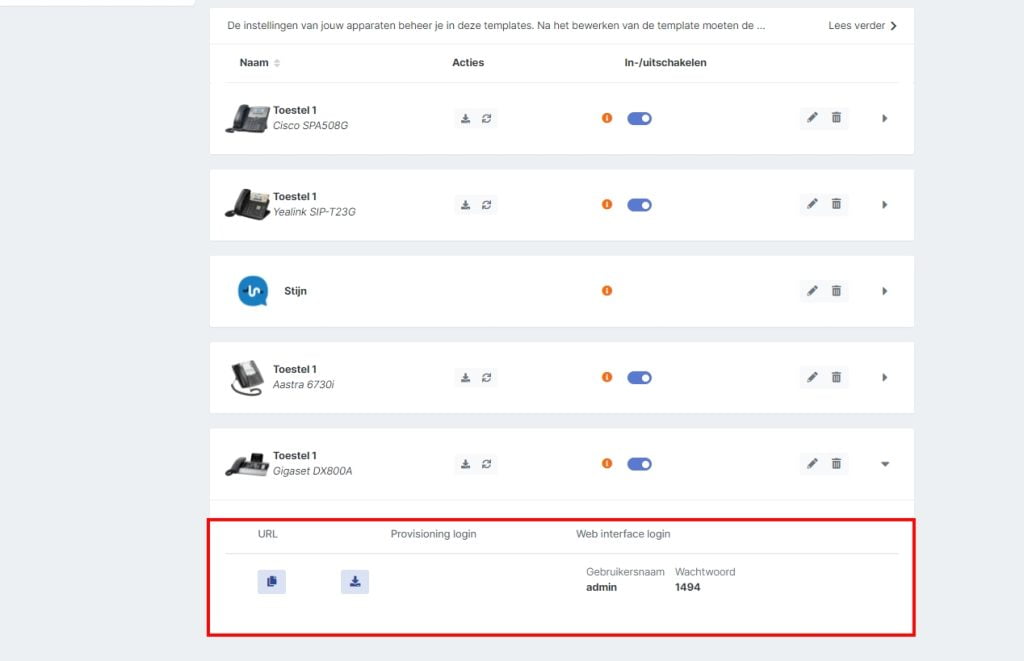
Stap 16
Klik op Patch Downloaden, als je klaar bent downloaden zie het onderstaande icoontje.
Stap 17
Druk op het pijltje en kies voor Weergeven in map
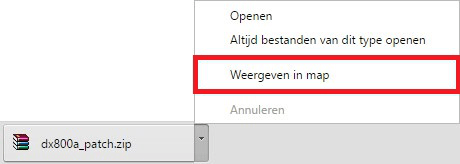
Stap 18
Selecteer met je rechter muisknop het bestand en kies voor Hier uitpakken
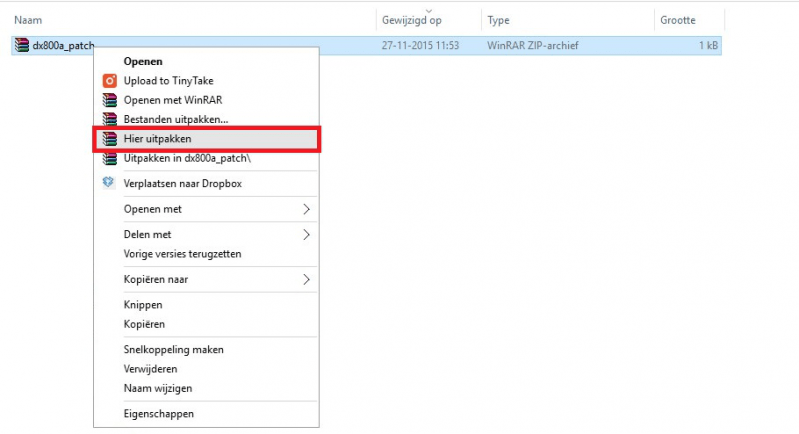
Stap 19
Het Patch bestand zal nu in beeld verschijnen

Stap 20
Ga nu naar de Webinterface en open het Settings tabblad. Kies voor Management en vervolgens voor Save & restore. Ga naar Bestand kiezen en selecteer het Patch bestand dat je zojuist gedownload en uitgepakt hebt. Klik daarna op Restore.
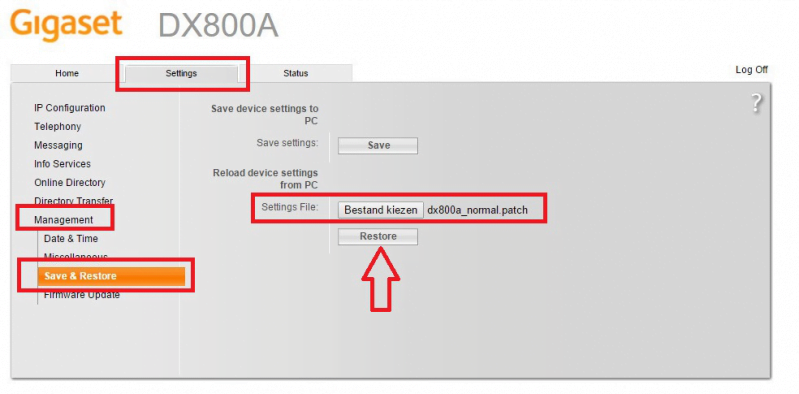
Stap 21
Vervolgens moet je naar Telephony en Number Assignment. Hier moet je bij Connection For out going calls en incoming calls aanvinken bij PBX en op Set klikken. LET op! Als je dit niet doet zullen er geen gesprekken worden opgezet!
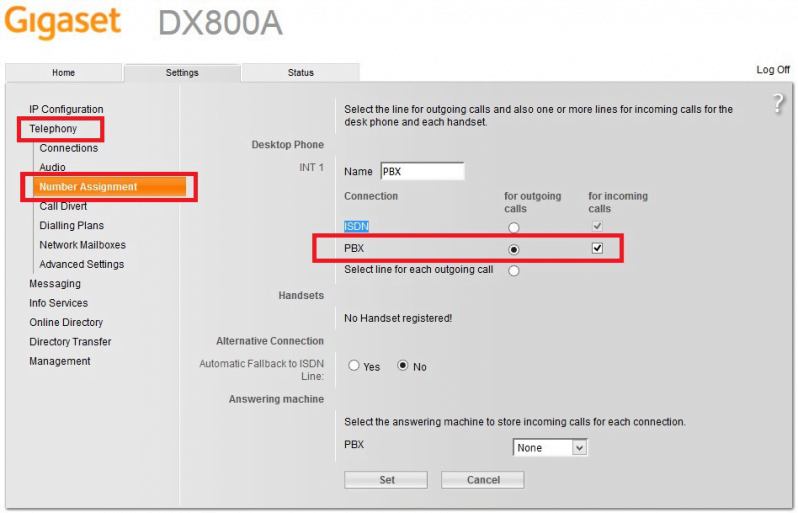
Stap 22
Na een restart zal het toetsel zich aanmelden op ons platform. Op het Extensie tabblad in de VOIPZeker portal zal je nu zien dat de geselecteerde Extensies Online zijn en toestel is klaar voor gebruik.
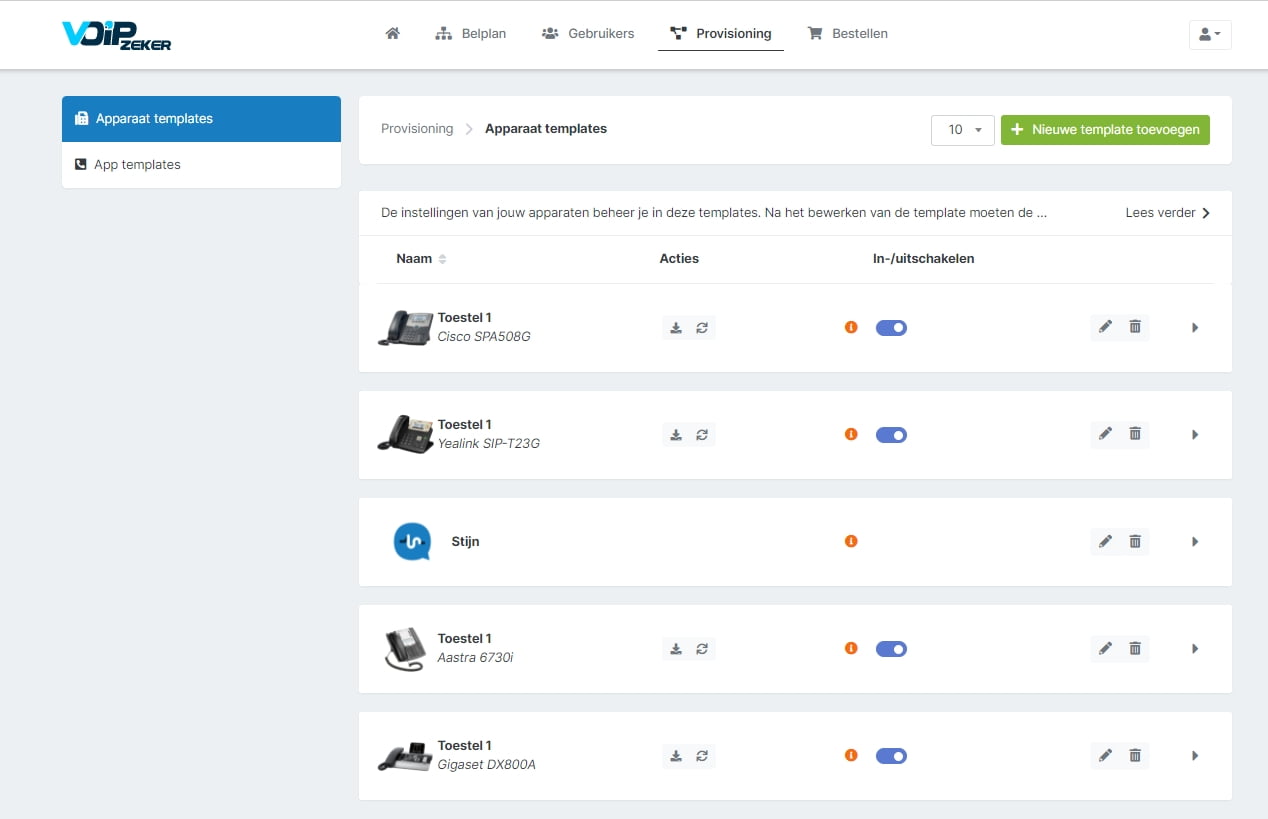

Heb je nog vragen na het lezen van dit artikel? Bel ons op 088 066 0550 of stuur een e-mail naar info@voipzeker.nl.
Ben je na het lezen overtuigd van onze oplossingen? Word direct klant en ga binnen 5 minuten live.
Toch een collega spreken?
Kom je er niet helemaal uit of ben je benieuwd naar onze diensten? Bel onze klantenservice op 088 066 0550 of stuur een e-mail naar helpdesk@voipzeker.nl.