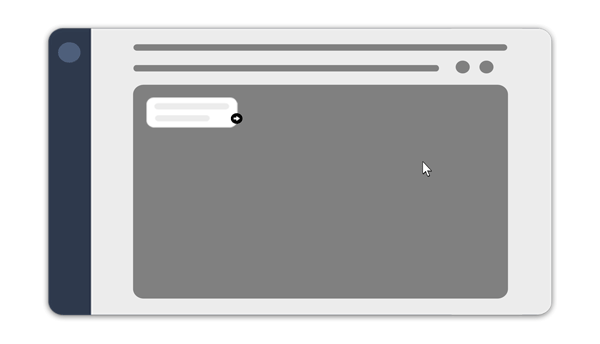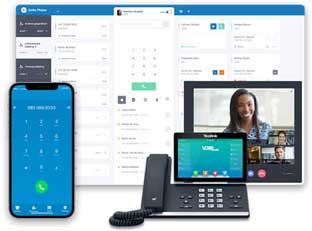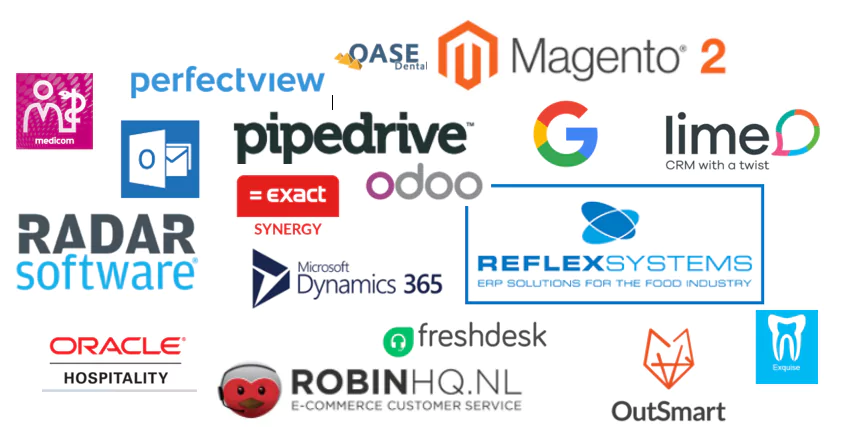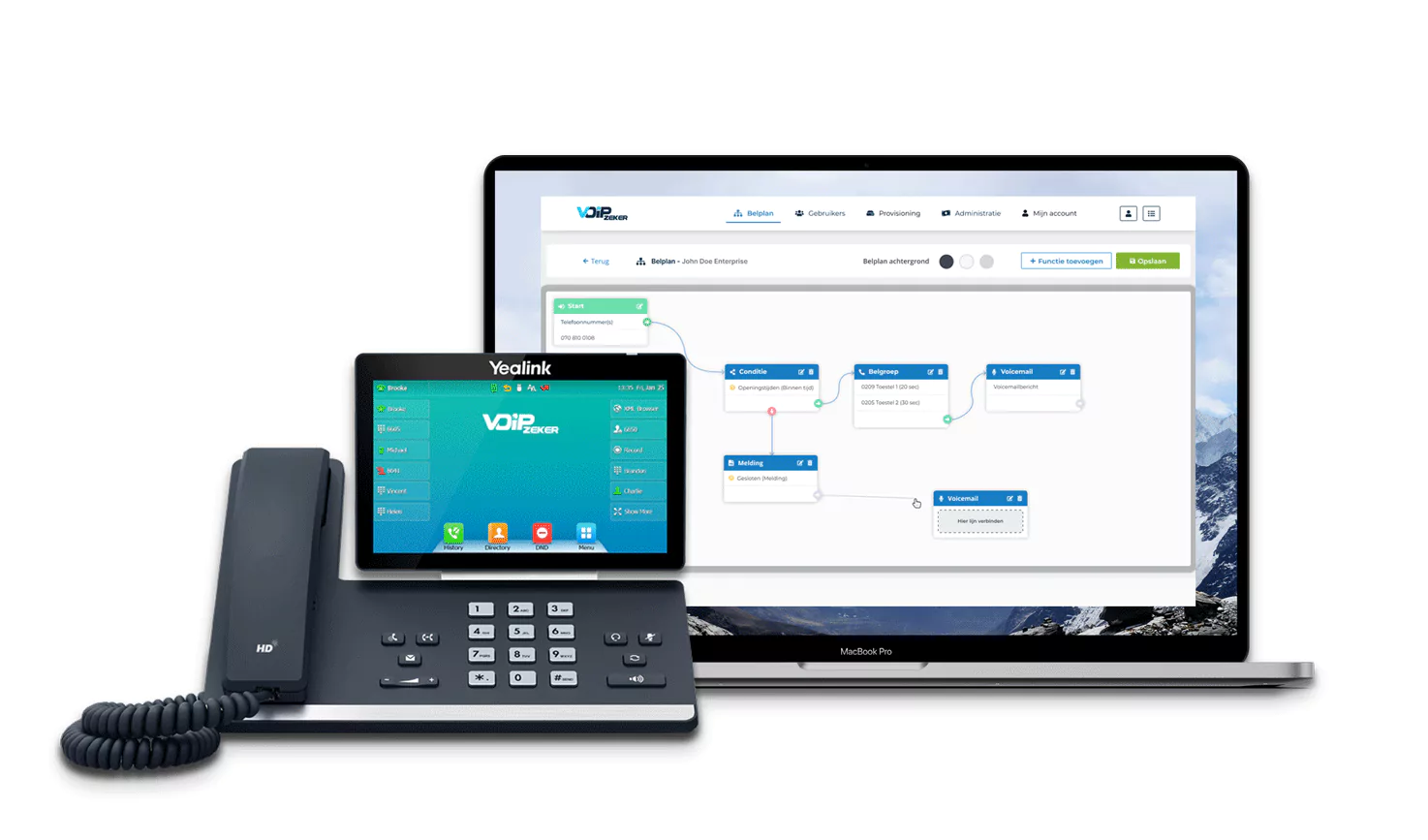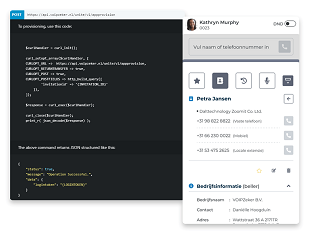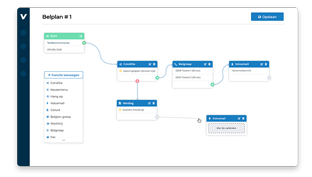Handleiding - Hoe werkt de Unite Phone app?
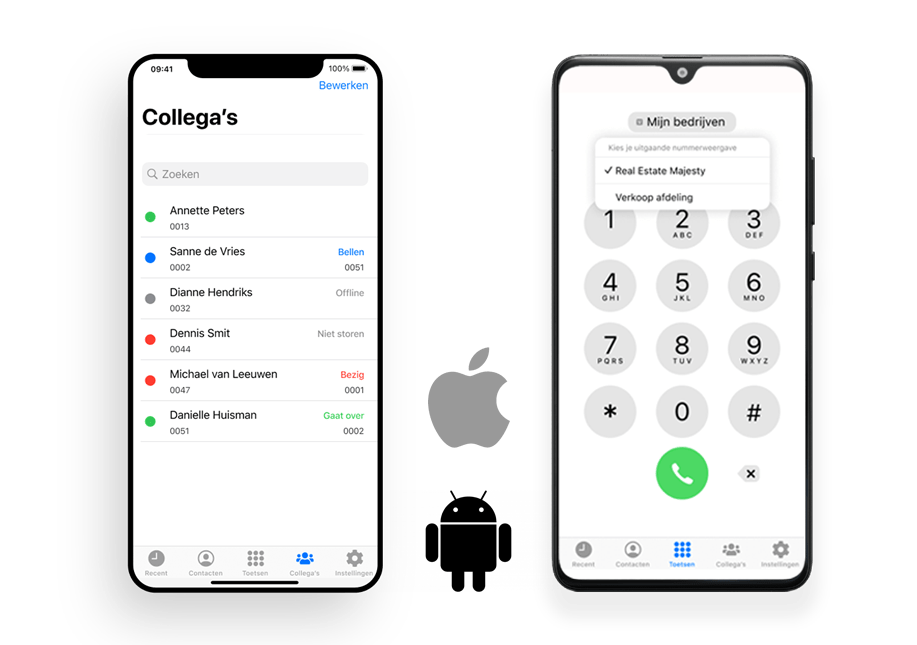
Laten wij beginnen
Installatie Unite Phone app
De Unite Phone App kan gedownload worden van de App Store voor iOS en de Play Store voor Android door te zoeken op Unite Phone App. Download vervolgens de app.
Heb je een automatische email van ons ontvangen met QR code om te app te downloaden? Dan stuurt deze jou automatisch naar de juiste app store om de app te downloaden.
Aanmelden
Voer jouw gebruikersnaam en wachtwoord / invite id in en klik op Inloggen. Deze inloggegevens zijn anders dan de inloggegevens van het Unite telefooncentrale portaal.
Heb je nog geen inloggegevens ontvangen? Neem contact op met helpdesk@voipzeker.nl
Unite Phone interface
Recent (Belgeschiedenis)
Bekijk hier alle geplaatste, ontvangen en gemiste oproepen.
Contacten
Bekijk hier alle zakelijke Unite contacten van jouw bedrijf. Deze contacten zijn vooraf ingeladen vanaf jouw online telefooncentrale. Hier vindt je ook privé contacten terug.
Toetsenbord
Deze gebruik je om mee te bellen en een Beller-ID te selecteren.
Collega’s
Bekijk hier de actuele status van alle collega’s en bel ze op met 1 druk op de knop.
Instellingen
Beheer alle instellingen zoals oproepvoorkeuren, Beller-ID, geluiden, ‘Niet Storen’ en meer.
Audiogesprekken
Uitgaand gesprek starten
Start een uitgaand gesprek vanuit de Unite Phone App op de volgende manieren:
- Open het toetsenbord, voer het telefoonnummer in, tik op groen om een uitgaand audiogesprek te starten. Tip: klik op de drop down box om een Beller-ID te selecteren om mee uit te bellen.
- Open het contacten paneel, tik op een contactpersoon en tik op bellen boven het telefoonnummer of op het telefoonnummer zelf.
- Open het Contacten paneel, tik de collega aan die je wilt bellen en start een rechtstreeks gesprek.
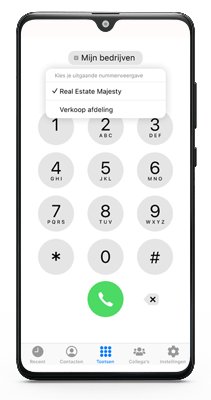
Inkomend gesprek aannemen
Door op beantwoorden te tikken wordt er een gesprek tot stand gebracht. Tik op je weigeren, dan volgt de klant een oproepomleiding naar een andere beschikbare collega of direct naar de zakelijke voicemail. Dit is afhankelijk van de instellingen van het belplan.
Actieve gespreksopties
Wanneer een inkomend gesprek is aangenomen kan de gebruiker de volgende acties uitvoeren:
- Microfoon dempen
- In wacht zetten
- Op speaker zetten
- Op extern apparaat zetten
- Groepsgesprek starten
- Doorschakelen
- Videogesprek (in ontwikkeling)
- Nieuw gesprek starten
- Toetsenpaneel openen
Gesprek doorverbinden
Een gesprek doorverbinden met de Unite Phone App is erg eenvoudig. Je kunt een gesprek doorverbinden op de volgende manieren:
Doorverbinden met ruggespraak (warm doorverbinden)
Tik tijdens een actief telefoongesprek op de 'Doorverbinden-toets'. Zoek en selecteer een collega of contact en druk op de groene toets. Wacht tot het gesprek wordt aangenomen en zet met goedkeuring het andere gesprek door via de groene toets.
Koud doorverbinden (zonder toezicht)
Tik tijdens een actief telefoongesprek op de 'Doorverbinden-toets'. Zoek en selecteer een collega's of contact en druk op de groene toets. Tik vervolgens direct weer op de groene toetst voordat het gesprek wordt aangenomen.
Extern doorverbinden
Tik tijdens een actief gesprek op de 'Doorverbinden-toets'. Open het toetsenbord paneel en tik het telefoonnummer in waarnaar je wilt doorverbinden. Tik vervolgens op de groene knop om door te verbinden.
Groepsgesprek / drieweggesprek starten
De Unite Phone App ondersteund drieweggesprekken en groepsgesprekken.
Tik tijdens een actiefgesprek op de 'Groepsgesprek-knop'. Zoek en kies een collega of contact. Tik op de groene knop om deze persoon toe te voegen aan het bestaande gesprek.
Status collega's
In het paneel Collega's kunnen gebruikers binnen het bedrijf de beschikbaarheid van andere collega's real-time bekijken. Met één druk op de knop start je een nieuw gesprek, kan je met gesprekken meeluisteren en zelfs fluisteren.
Real-time status
Het paneel Collega's geeft automatisch real-time aan wanneer een gesprek beschikbaar, in gesprek en offline is.
Instellingen
Om naar Instellingen te gaan tik je op het Instellingen paneel. Dit paneel omvat de meest gebruikte oproepinstellingen en functies voor de gebruiker, waaronder 'Niet Storen', Beller ID en gereedschap.
- Niet Storen: Niet storen aanzetten / uitzetten
- Beller ID: Kies met welk nummer je uitbelt
- Gereedschap: Provider opzoeken / Nummer controleren
- Geluid: Kies je Unite Phone App geluid voor inkomende gesprekken (beltoon)
- Over ons: Informatie over VOIPZeker
Voor meer hulp neem je contact op met onze geweldige helpdesk afdeling door te e-mailen naar helpdesk@voipzeker.nl.

Heb je nog vragen na het lezen van dit artikel? Bel ons op 088 066 0550 of stuur een e-mail naar info@voipzeker.nl.
Ben je na het lezen overtuigd van onze oplossingen? Word direct klant en ga binnen 5 minuten live.